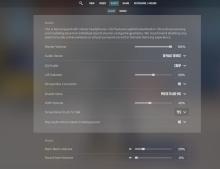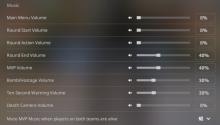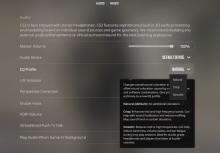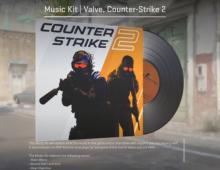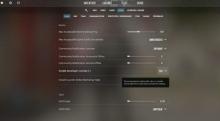[Top 15] CS2 Best Audio Settings And Tips

With the arrival of CS2, game settings take precedence. Whether players prefer the default or a custom configuration, finding the best settings can be as simple as a yes or no test. Try one setting, for example, all else constant, and see or hear the in-game effect, if any.
Today, we’ll be giving tips on optimizing CS2’s audio settings. Depending on your hardware and software, CS2 offers different sound palates, including crisp, smooth, and natural (and to be fair, for some, it’s indistinguishable). Other options include adjusting teammates' volume, disabling one’s mic for casual servers, adjusting the main menu volume, and so on.
With good audio settings, players can hear what’s happening around them while minimizing distractions.
15. Master Volume
Balancing the overall volume is more beneficial than one might think. It's not just a question of whether the volume is too low or high, but what players hear in-game without discomfort. Similar to how some students struggle to concentrate in the presence of loud noises, some players may find it challenging to focus or become startled if gun noises are excessively loud.
By emphasizing volume, players can focus on their surroundings without being overly distracted by certain noises.
How To Set:
From the main menu, click the settings option on the left side. Then go to the audio tab. There, users will see, “Master Volume” as the very first option.
However, bear in mind that you can also adjust audio settings through Windows, Mac, and certain earphone applications. Experiment for the best results.
14. Streamlined Push To Talk (Yes)
Some users reported lag, stuttering, or freezing in-game whenever they pressed a key to talk. This option keeps the recording device on without speech delay. When idle, however, the microphone stays off. For some though, performance stays the same or worse. Nonetheless, it doesn’t hurt to try.
How To Set:
From the main menu, click the settings option on the left side. Then go to the audio tab. There, players will see the option, “Streamlined Push To Talk.” Set it to, “yes.”
13. Bomb Volume
A basic setting that modifies the bomb tune volume. This lasts for about 10 seconds. Keep in mind that the volume does not increase before or as a player is setting the bomb; only after, and temporarily. By changing this setting, players may become less startled or more alert during the tune.
How To Set:
From the main menu, go to settings. Click the audio tab. Scroll down until you see, “Bomb/Hostage volume.” The default value is 20%.
12. EQ Profile: Natural
The default setting. An EQ profile is a sound coloration used to offset some changes caused by hardware and software. With natural, however, there is no additional coloration compared to crisp and smooth. Ideal if users are already satisfied with their sound settings.
How To Set:
Go to the settings icon from the main menu. Then, click the audio tab. From there, you’ll see the EQ profile is by default set to, “natural.”
11. EQ Profile: Crisp
Change this setting for a more crisp sound, especially when shooting. The biggest downside (potentially) is that some sounds are harsh. And for some, the difference between the crisp and the default value, or natural, is almost indistinguishable.
How To Set:
Go to the settings icon from the main menu. Then, click the audio tab. From there, change the EQ profile to crisp.
10. EQ Profile: Smooth
Change this setting for a softer and perhaps, mild overall sound. It’s ideal for long periods of play. The biggest downside (potentially) is that the sounds are not as clear or loud compared to the natural or crisp setting. And for some, the difference between all three is indistinguishable.
How To Set:
Go to the settings icon from the main menu. Then, click the audio tab. From there, change the EQ profile to smooth.
9. L/R Isolation (0%)
According to the in-game description, an L/R isolation at zero percent emits the most realistic (or perhaps balanced) sound environment. Basically, it’s asking how well you hear from the left and right side while you’re shooting, moving, and so on. Keeping this at zero seems like the safest option since it does not favor either side.
How To Set:
Go to the settings icon from the main menu. Then, click the audio tab. From there, you’ll see the L/R isolation is set to zero by default.
8. L/R Isolation (50%)
A mixture of independent left and right sounds. From the player’s point of view, sounds from either direction may be discernable, but not as strong compared to 100%. Conversely, sounds could also be difficult to track, with enemies appearing in one location, but ending up in another. Nonetheless, some sound isolation might be better than none.
How To Set:
Go to the settings icon from the main menu. Then, click the audio tab. From there, change the L/R Isolation to 50%.
7. L/R Isolation (100%)
Full isolation from left and right sounds. Proceed with caution, however. Depending on the player’s position, sounds may appear to be coming from one spot when in reality, the enemy is elsewhere. Experiment for the best results.
How To Set:
Go to the settings icon from the main menu. Then, click the audio tab. From there, change the L/R Isolation to 100%.
6. Headphones
While not directly related to CS2’s audio settings, a good pair of headphones goes a long way. Ideally, in-game sounds are crisp and clear.
5. Perspective Correction (Yes)
Basically, how realistic sound effects are via location. For example, the sound of shots fired from afar is generally not as loud as those up close.
How To Set:
Go to the settings icon from the main menu. Then, click the audio tab. From there, you’ll see, “yes” as the default option.
4. Perspective Correction (No)
Sounds tend to be similar in volume, regardless of location. Yet, sounds are also panned strongly to either L or R respectively, at the edge of the player’s field of view. This can be misleading, however, based on the loudness.
How To Set:
Go to the settings icon from the main menu. Then, click the audio tab. From there, change the Perspective Correction to, “no.”
3. Voice_modenable (0/1)
Enables or disables voice chat in-game.
How To Set:
By default, use the ~ key to open the console command; then, type it in and press enter. Note that the console can be enabled from the main menu.
2. snd_voipvolume (0-1)
Alter the volume of your teammates' voice chat from a range of 0-1.
How To Set:
By default, use the ~ key top open the console command; then, type it in and press enter.
1. Snd_musicvolume (0/1)
Turn on or off the in-game music volume. This includes the main menu.
How To Set:
By default, use the ~ key top open the console command; then, type it in and press enter.
*Bonus*
Snd_deathcamera_volume 0
Now, every time you die, you won’t hear a groan thereafter.
How To Set:
By default, use the ~ key to open the console command; then, type it in, and press enter.
Image Gallery
- Log in or register to post comments
 Home
Home PC Game Trailers
PC Game Trailers News
News Menu
Menu