[Top 15] Halo Infinite Best Settings for Xbox

If you’ve played first-person-shooter games then you probably know how important settings are for this genre. When winning or losing an engagement can be separated by milliseconds, you’ll want every little advantage that you can get. This guide walks you through the most important settings for Halo Infinite on Xbox, and how you can use them to get the maximum advantage against your opponents.
15. Target frame rate
This setting dictates what frame rate your console will target when processing the game. On Xbox you have two options, 60 FPS (frames per second) or 120 FPS. If you have an Xbox that’s capable of running Halo Infinite at 120 FPS (an Xbox Series X or Xbox Series S), then it’s extremely important that you have this setting set to 120.
This will display your game at a higher FPS, giving you a significantly smoother experience.
14. Hold to crouch
The hold-to-crouch setting has two options, on or off. Turning this setting on makes it so that crouching requires the player to hold the crouch button (this is done by clicking in the left thumbstick on the default layout). Off makes it so that the player can toggle the crouch feature by just tapping the crouch button.
I recommend turning this feature on. Holding to crouch offers more control than the toggle option. In the middle of a hectic situation, you might accidentally double tap the crouch button, or not tap it at all, causing your character to be out of sync with what you want it to be doing. Simply holding to crouch eliminates these potential issues and makes the process much smoother.
13. Vibration
This setting controls whether or not your controller vibrates in sync with the game. Some might prefer this setting turned on to give them a more immersive experience. But, if you’re interested in competitive efficiency, turning this setting off is better.
In order to maximize your effectiveness, you want to minimize any distractions or unnecessary stimulus. Controller vibrations don’t give you any valuable info that you’re not already getting from your screen, so it’s a pointless feature other than giving you some additional immersion.
12. Step jump
Step jumping makes it so that your character will jump at a lower height when you’re right in front of a low object or ledge. This is a helpful setting to maximize your jumping efficiency.
Definitely turn this setting on, as it can be a great time saver in frenetic scenarios. The default jump height is quite high in Halo, so you don’t want to be jumping higher than is necessary.
11. Zoom reset behavior
This setting gives two options, Infinite and Legacy. The Infinite option makes it so that when you zoom in, your zoom level will return to the last zoom level used on that weapon. For example, if you’re double-zoomed while using a sniper, then get shot by an enemy which forces you to descope, next time you zoom in you’ll be automatically double zoomed, skipping the first level of zoom.
In contrast, the Legacy option makes it so that initiating your zoom always begins at the first level of zoom.
I recommend setting this option to Legacy. The Infinite option can cause confusion or clunkiness when in the middle of a gunfight. It’s very rare that you’ll want to be immediately double zoomed anyway, and it only takes a split second to switch from single zoom to double zoom, so you’re not saving much time with the Infinite option.
10. Speed lines
Speed lines cause an effect around the edges of your screen when sprinting. It’s meant to make the movement feel faster and give the player a sense of speed, but the setting is otherwise useless and does nothing but clutter the screen. So, I recommend turning this setting off.
Remember, this setting and many of the settings on this list are turned on by default, so it’s important that you go and change these.
9. Blur
This setting causes the screen to blur during explosions, sprinting, and equipment use. Definitely turn this setting off, as it gives no benefit to the player other than making the game appear more “cinematic”.
8. Screen shake
Screen shake causes, well, the screen to shake. This happens during high-intensity events such as explosions and equipment use. Again, this setting offers no benefit to the player except making your viewpoint seem more cinematic, so turn this one off as well.
7. Full screen effects
This setting sets the intensity of effects that cover the entire screen, such as when your shield is recharging or when you pop an overshield. This setting can be adjusted to anywhere on a scale of 0-100. I recommend setting this to somewhere between 0-10.
If you still want the visual cue of seeing your shield recharge, then feel free to set it above 0, but having this setting too high is unnecessary and obstructs your vision.
6. Exposure
Exposure dictates how intense certain flash effects are, such as explosions. This is another setting that you’ll want to set to a very low value, somewhere between 0-10.
Having it above 0 is okay if you still want a bit of flash in your game, but having it too high only makes it harder to see, with no benefit to you.
5. Look acceleration
This setting controls how much your sensitivity accelerates when turning. I recommend setting this somewhere in the 2-5 range. It’s a helpful setting for controller players, so I’d advise against turning it all the way off to 0. But, you also don’t want it too high because it can make aiming quite difficult.
It’s an important setting because it helps you respond more quickly to dangers that are behind you or to your sides. If you have it turned to 0, and your look sensitivity isn’t very high, then turning 180 degrees is going to take way too long.
4. Look sensitivity
Look sensitivity controls how quickly you can move your crosshair. It’s divided between two separate settings, vertical sensitivity and horizontal sensitivity. This is another preferential setting, but it’s advantageous to have this setting somewhere in the 4-6 range for both values.
Having your sensitivity too low can make it easier to adjust your aim in a small-scale fashion, but can also cause you to be sluggish when reacting to threats around you. And on the other hand, too high of a sensitivity can make it difficult to adjust your aim precisely, but will make it easier to turn quickly to meet any threats around you.
So, for a good middleground, keep this setting in the 4-6 range.
3. Field of view
This setting controls how tall and wide your field of vision is. You might think that having this set to the max setting is best, so that you can see as much of your surroundingsas possible. But when playing on controller, setting the FOV too high can make it significantly harder to aim.
For a good balance, I recommend setting this to somewhere between 90-105. This is a good middleground, allowing for a good view of your surroundings and not sacrificing any aiming capabilities.
2. Deadzones
Deadzones control how much you have to move your thumbstick before the game begins to register your input. This setting is meant to eliminate “thumbstick drift”, where controllers seemingly move on their own due to off-center thumbsticks.
However, in a game like Halo Infinite you want your aim to be snappy and responsive, and having a high deadzone setting will achieve the opposite effect.
Everyone’s aiming style and even everyone’s controllers can be different, so feel free to experiment with this setting and find your own sweetspot. But generally, you’re going to want lower deadzone settings to give you that snappy FPS feel when aiming.
1. Button layout
This setting controls which button layout is assigned to your controller. You can either use one of the presets or make your own.
If you have a standard controller without additional buttons on the bottom, I recommend that you use the bumper jumper layout for Halo Infinite. This layout assigns the jump function to your left bumper instead of the A button. This allows you to jump without taking your thumb off of the right thumbstick, which you use to aim.
Jumping is something that you’ll have to do all the time, and often during the middle of a gunfight. Having to take your thumb off the right thumbstick everytime you jump is extremely detrimental to your aim. The bumper jumper layout eliminates this problem, allowing you to jump while maintaining perfect control over your aim.
You may also be interested in:
- Log in or register to post comments
 Home
Home PC Game Trailers
PC Game Trailers News
News Menu
Menu




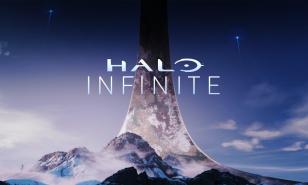





![[Top 10] Halo Infinite Best Weapons In The Game (Ranked) Halo Infinite Best Weapons In The Game (Ranked)](https://www.gamersdecide.com/sites/default/files/styles/308x185-scale-crop--more-top-stories/public/halo-infinite-multiplayer-990x556.jpg)








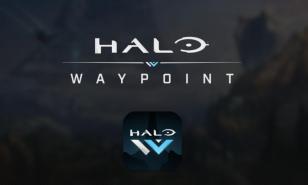





![[Top 10] Halo Infinite Best Custom Games Best Halo Infinite custom games](https://www.gamersdecide.com/sites/default/files/styles/308x185-scale-crop--more-top-stories/public/halobestcustomgames_1.jpg)

![[Guide] Halo Infinite How To Farm XP Fast (Top 5 Ways) Farm XP fast in Halo Infinite](https://www.gamersdecide.com/sites/default/files/styles/308x185-scale-crop--more-top-stories/public/halo-infinite-xp-1.jpg)











![[Top 5] Halo Infinite Best Maps To Play On halo infinite best maps](https://www.gamersdecide.com/sites/default/files/styles/308x185-scale-crop--more-top-stories/public/top5-halo-infinite-maps-1.jpg)








![[Top 15] Halo Infinite Best Settings That Give You An Advantage Halo Infinite Best Settings That Give You An Advantage](https://www.gamersdecide.com/sites/default/files/styles/308x185-scale-crop--more-top-stories/public/haloinfinite_campaignkeyart_clean_1920x1080.jpg)
