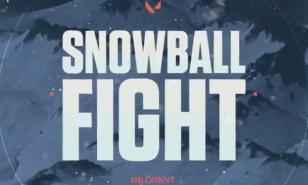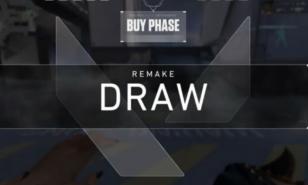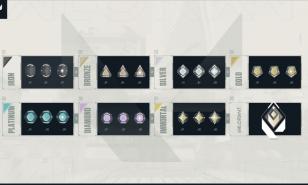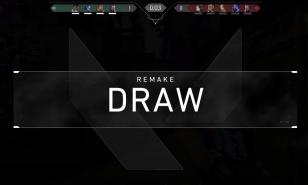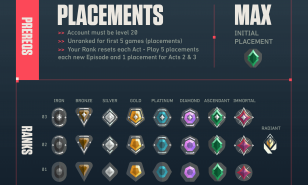[Top 15] Valorant Best FPS Settings Every Player Should Use

Contrary to what your toxic teammate believes, your aim and game sense doesn’t actually suck… all the time, at least. Sure, you may have lost tons of 1v1s or wasted credits to buy an Operator just to immediately get one-tapped once or twice before, but sometimes, it’s not your aim and game sense, but rather your FPS.
What’s an FPS, and what are FPS settings, you may ask?
Basically, your Valorant Frames Per Second rate (FPS) indicates how stable and smoothly Valorant runs on your PC. The higher your FPS in Valorant is, the smoother each and every motion will appear on your screen. Having a high FPS can drastically change your Valorant experience and can sometimes even be the sole factor determining your win-or-lose situation in game. Therefore it’s important for you as a player to set your in-game settings to be optimized for a higher FPS rate.
Don’t know what to do to improve your FPS rate in Valorant? Well worry not, for these Valorant in-game settings will surely help you a lot when it comes to maximizing your PC’s potential for a better, enjoyable, and much more stable Valorant FPS gameplay.
Display Mode
As much as we love to still see the game while alt-tabbing to our other screen (shoutout to my fellow dual-monitor enthusiasts,) Your PC prioritizes Valorant’s performance over other programs when the Display Mode is set to Fullscreen.
The Setting:
- Click on Settings
- Go to Video
- Click on the General tab
- Turn Limit FPS Always to Off
- Set Max FPS Always 60.0
Resolution
As with a lot of Valorant streamers and pro-players, you can experiment with your resolution and adjust it depending on your preference; but it’s highly recommended to play at the default resolution of your screen first, then lower the resolution if you’re experiencing FPS drops.
The Setting:
- Click on Settings
- Go to Video
- Click on the General tab
- Look for Resolution
- Set to 1920x1080 or 2560x1440, depending on your screen
FPS Awareness
In Valorant, what you don’t know CAN actually hurt you. Therefore the most basic setting you must consider is making the Client FPS status visible at all times, just so you know if your FPS is actually unstable or you’re really just having a ‘bad aim day’.
The Setting:
- Click on Settings
- Go to Video
- Click on the Stats tab
- Look for Client FPS
- Set to Text Only
Show Corpses
When you’re using a low to mid-end gaming PC, the additional visual effect of showing your dead teammates and enemies’ bodies may sometimes cause your FPS to drop. Turning off the Show Corpses option could also do you good as some corpses on high ground can actually hinder you from seeing when an enemy is peeking in certain situations.
The Setting:
- Click on Settings
- Go to General
- Scroll down to Other
- Look for Show Corpses
- Turn it Off
Show Blood
The visual effect of blood splattering whenever you dink or kill an enemy doesn’t actually do anything but indicate that you did, in fact, hit your enemy–which the sound effect and the kill banner can already actually do. Turning it off, on the other hand, will help the game focus on rendering other important graphics faster.
The Setting:
- Click on Settings
- Go to General
- Scroll down to Other
- Look for Show Blood
- Turn it Off
Vignette, Bloom, Distortion, Cast Shadows
These settings are mainly for added effects and graphics quality but aren’t really necessary in terms of gameplay. They do cause FPS drop at times depending on your PC, so if you aren’t super into aesthetics and can play the game without them, better just turn these settings off.
The Setting:
- Click on Settings
- Go to Video
- Click on the Graphics Quality tab
- Look for Vignette, Bloom, Distortion, Cast Shadows
- Turn them Off
Multithreaded Rendering
This setting requires knowing your PC specs. Do you have a multi-core CPU? If yes, then turning the Multithreaded Rendering on will surely help your CPU performance and graphics quality specifically during your Valorant games. Otherwise, it’s best to turn it off to avoid FPS drops.
The Setting:
- Click on Settings
- Go to Video
- Click on the Graphics Quality tab
- Look for Multithreaded Rendering
- Turn it On
VSync
VSync limits your GPU’s frame rate output to your monitor’s refresh rate to prevent screen tearing, which really just helps improve the graphics quality of any game you play. If you aren’t bothered by little bits of unpolished graphics or effects and just want to tap on heads, you can just turn this setting off.
The Setting:
- Click on Settings
- Go to Video
- Click on the Graphics Quality tab
- Look for Vignette, Bloom, Distortion, Cast Shadows
- Turn Vsync Off
Improve Clarity
Improve Clarity in Valorant really just means sharpening visuals in any other game. For some, it has next to no FPS impact, but for most Valorant gamers, it may cut almost half your FPS when enabled. Depending on your preference, you may turn it off or keep it on and see what works for you best.
The Setting:
- Click on Settings
- Go to Video
- Click on the Graphics Quality tab
- Look for Improve Quality
- Turn Improve Quality On/Off
Experimental Shooting [BETA]
First thing you gotta know about Valorant’s Experimental Shooting effect is that you need to turn Bloom on for this setting to work at all, so if you turned Bloom off, you might as well turn this setting off, too. Anyway, it really just helps improve graphics quality a bit more, like the Improve Clarity setting, but at the cost of losing FPS a lot of times.
The Setting:
- Click on Settings
- Go to Video
- Click on the Graphics Quality tab
- Look for Vignette, Bloom, Distortion, Cast Shadows
- Turn Experimental Shooting [BETA] Off
Anti-Aliasing
Like Experimental Shooting and Improve Clarity, Anti-Aliasing basically focuses on improving image quality. Unfortunately, the wrong Anti-Aliasing setting could affect the FPS rate of Valorant whenever it does its job smoothening out image edges. Depending on your system, you could either set it to None (if your FPS drops hard whenever you use it) or to MSAA X2 (Recommended for mid-tier systems) for a much clearer visual quality.
The Setting:
- Click on Settings
- Go to Video
- Click on the Graphics Quality tab
- Look for Anti-Aliasing
- Set to MSAA X2
Anisotropic Filtering
Anisotropic Filtering helps improve the texture of objects in terms of sharpness of specific angles in game. You can go for the recommended 2x to 4x if you have a mid-tier PC, or as high as 16x for really strong systems, otherwise, you may set your Anisotropic Filtering to 1x.
The Setting:
- Click on Settings
- Go to Video
- Click on the Graphics Quality tab
- Look for Anisotropic Filtering
- Set Anisotropic Filtering to 2x to 4x (recommended), 1x (for low-tier PCs)
Graphics Quality
If you aren’t meticulous on how good your game looks and you really want to get the highest FPS rate your system could possibly have in Valorant, I recommend putting these settings on Low, or at the very least if your PC can squeeze out some more juice, Mid.
The Setting:
- Click on Settings
- Go to Video
- Click on the Graphics Quality tab
- Look for Material, Texture, Detail, UI
- Set to Low (recommended), or Mid (for mid to high-end PCs)
Laptop FPS
As much as we can appreciate games like Valorant for considering your laptop’s health while playing, but unfortunately, the Limit FPS on Battery doesn’t really do you good in terms of gameplay as it literally limits your FPS rate whenever you’re playing the game. Thus, it’s better to turn it off. While you’re at it, make sure to set your Max FPS on Battery setting to above 60 FPS.
The Setting:
- Click on Settings
- Go to Video
- Click on the General tab
- Turn Limit FPS on Battery Off
- Set Max FPS on Battery to above 60.0
Limit/Max FPS Always
Of course, you don’t want the game to cap your FPS rate in-game. Optimally, your Limit FPS Always setting should be turned off, while the Max FPS Always should be set to 60.0.
The Setting:
- Click on Settings
- Go to Video
- Click on the General tab
- Turn Limit FPS Always to Off
- Set Max FPS Always 60.0
Also be sure to read:
- [Top 5] Valorant Best Crosshairs (Used By The Best Players In The World)
- 25 Best Valorant Settings That Give You An Advantage
- Valorant Best Agents - Who To Pick
- Top 5 Valorant Best Agents To Unlock First
- [Top 5] Valorant Best Fraggers
- [TOP 10] Valorant Best Weapons
- [TOP 5] Valorant Best Beginner Agents
- Valorant Best Resolution - Which Should You Use?
- [TOP 3] Valorant Best Duelist
- [TOP 3] Valorant Best Flankers
- Valorant Best Aim Sensitivity Settings [Top 5]
- Valorant Best FPS Settings That Give You An Advantage
- [TOP 5] Valorant Best Agents for Solo
- [TOP 5] Valorant Best Agents for Sniping
- Valorant Best Brimstone Plays
Image Gallery
- Log in or register to post comments
 Home
Home PC Game Trailers
PC Game Trailers News
News Menu
Menu









![[Top 25] Valorant Best Astra Voice Lines And Quotes (Ranked) [Top 25] Valorant Best Astra Voice Lines And Quotes (Ranked)](https://www.gamersdecide.com/sites/default/files/styles/308x185-scale-crop--more-top-stories/public/astra_1_1.png)











![[Top 5] Valorant Most Assists In One Game [Top 5] Valorant Most Assists In One Game](https://www.gamersdecide.com/sites/default/files/styles/308x185-scale-crop--more-top-stories/public/valorant-most-assists-in-one-game-1.jpg)