
A step by step guide to help you stream on Twitch
In 2011, a website called Twitch.tv revolutionized the way gamers shared their video game experiences with the world. Instead of recording gameplay and broadcasting them on a YouTube channel for public viewing, Twitch allows for real-time streaming of an individual’s gameplay. Now, the service has grown to broadcast more than just the personal gameplay—it spans gaming events and conferences, reviews, editorials, and much more.
For those who have never streamed before, the process may seem a little daunting and one may not know where to begin; however, starting your streaming journey on Twitch is a straightforward and simple process that can be easily completed with a little walkthrough.
Step 1: Create an Account
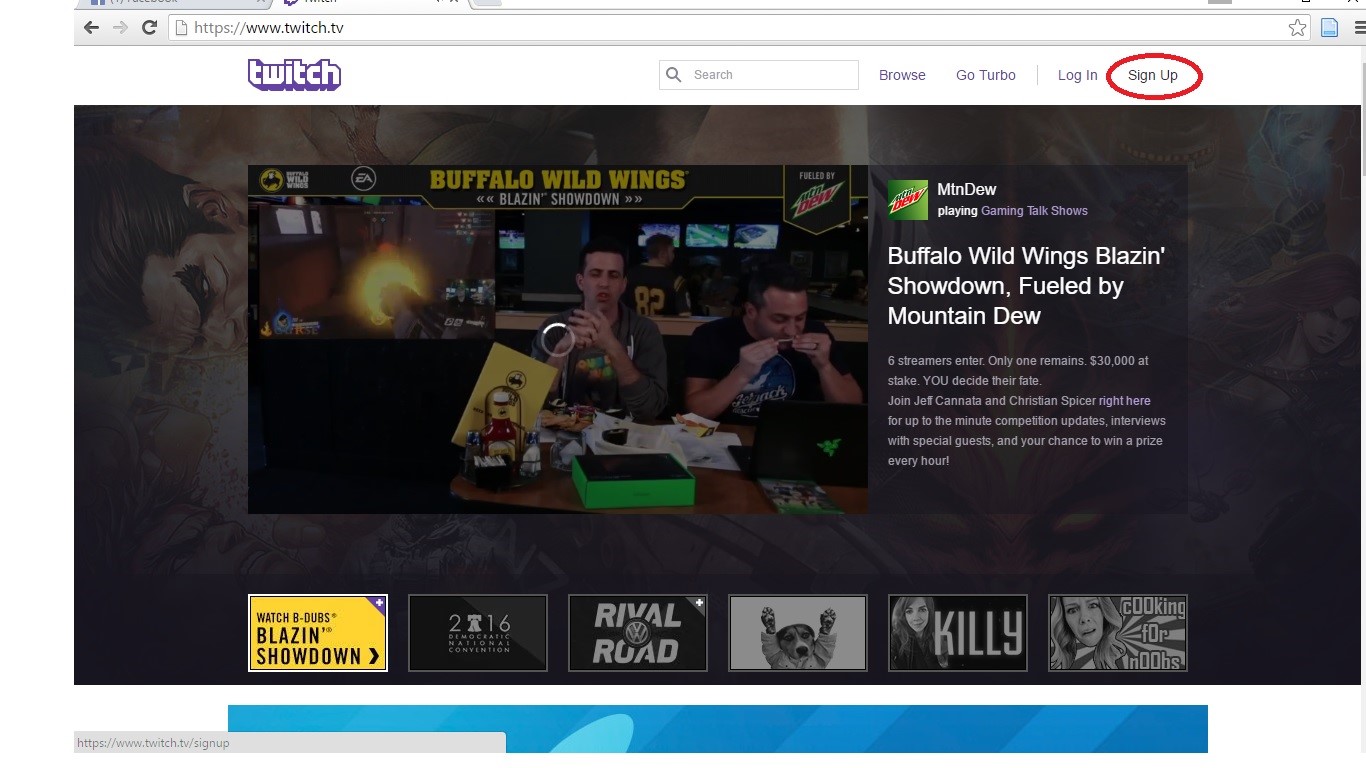
As is typical with most websites, in order to share content and use their services, you must first create an account with Twitch. To do this, click on the “sign up” link in the top right hand corner of the homepage at http://www.twitch.tv.
Step 2: Verify Your E-Mail
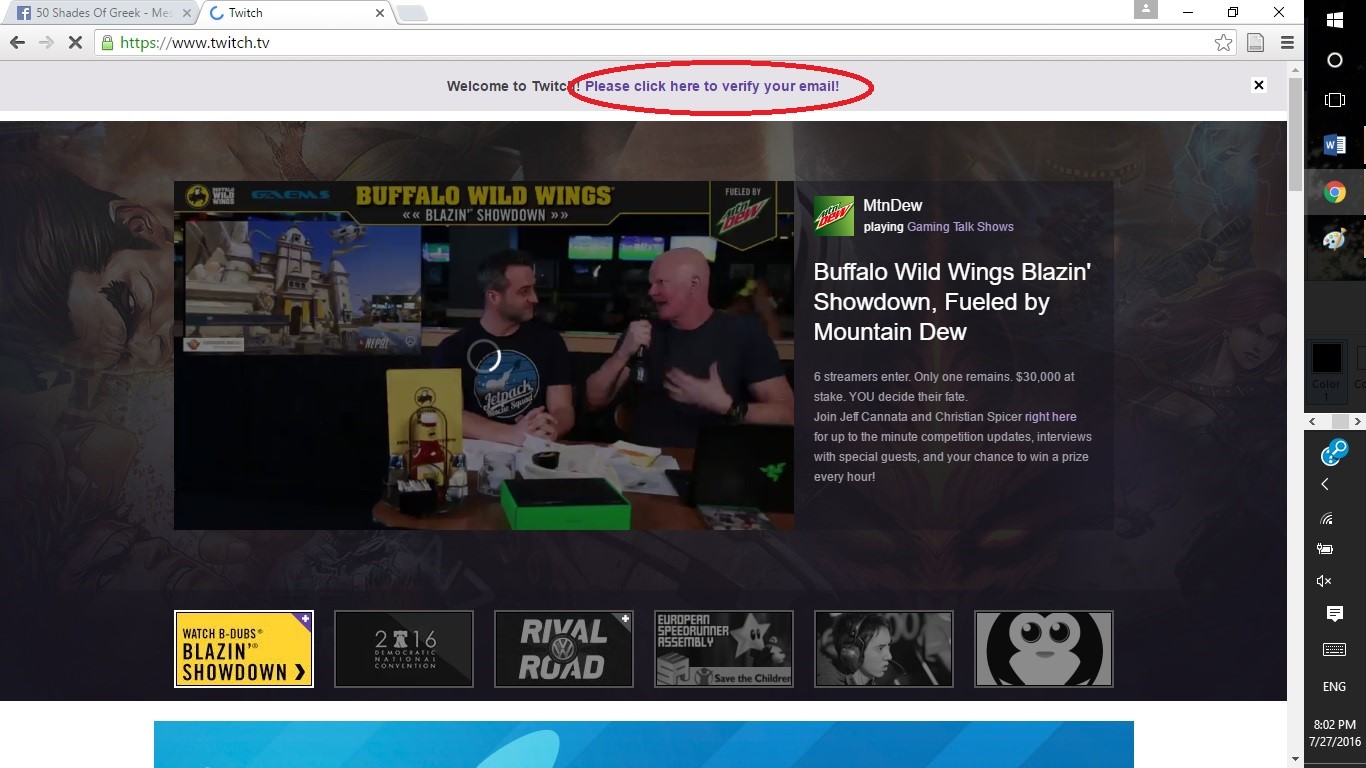
After you sign up, Twitch will automatically log you in; however, a banner at the top will prompt you to verify your e-mail address. E-mail verification is not always a necessity, though it is usually in a person’s best interest if they do so. If your e-mail address is not verified, it could prevent you from accessing certain website functions, like e-mail notification and stream chatrooms.
Step 3: Visit Your Dashboard
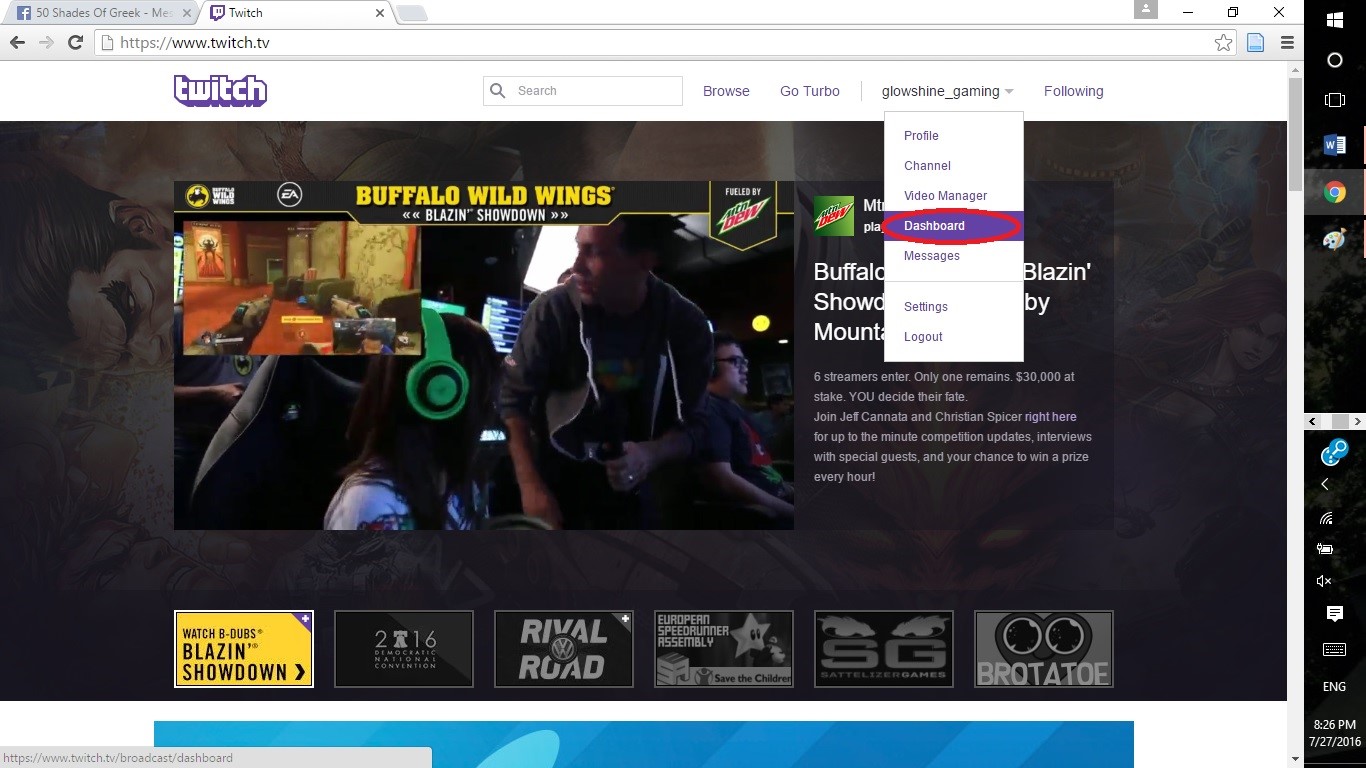
After verifying your e-mail address, you are one step closer to streaming your favorite PC games online! Return to the Twitch home page; from there, you will want to visit your dashboard. To do this, click on the small arrow beside your username, which is located in the top right hand corner of the page. A dropdown menu will appear, and you will select “dashboard” from the list.

Your dashboard shows you information about your current stream; the title, the game you’re playing, the broadcast language, and a preview of what it looks like. Though this page has all the necessities to manage your stream, you need a special streaming software in order to get everything started. To access a comprehensive list of streaming apps, compiled by Twitch, click the “streaming apps” link in the banner above “dashboard.”
Step 4: Download and Install a Streaming App
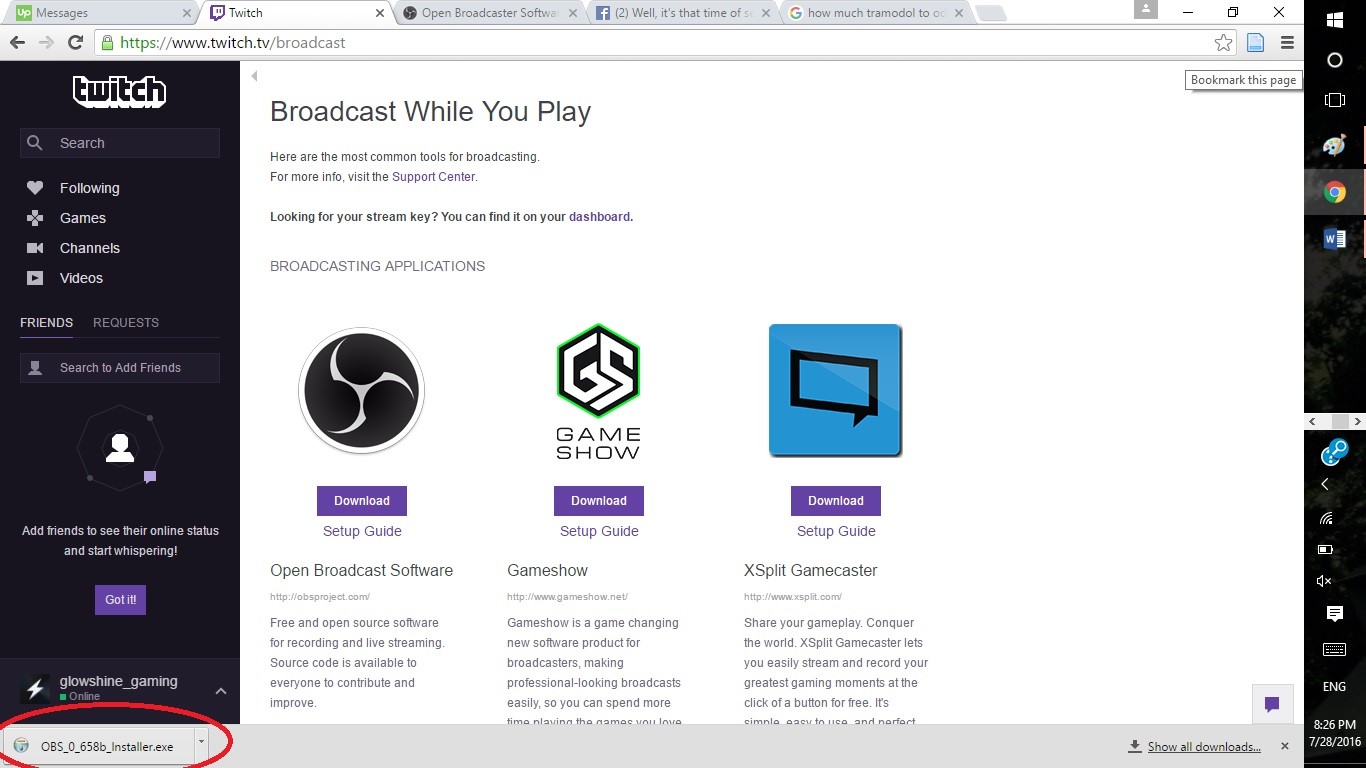
As Twitch is a streaming broadcasting service, not a tool, it’s important you have the software needed to stream already installed on your computer. Twitch provides a list of applications and tools that are free to use; one of the more commonly installed ones is Open Broadcast Software. When you click the “download” button, you will be directed to an outside webpage for the streaming software of your choice, where you can download the software. Additional setup guides for these programs are offered on the Twitch website.
After downloading OBS, follow the installation prompts provided by the software.
Step 5: Begin OBS Setup
The most complicated part of the streaming process is setting up the OBS software to stream. To do this, click on “settings,” select your language, and enter a profile name. Many people, including myself, find it useful to use the name of your channel as your profile name.
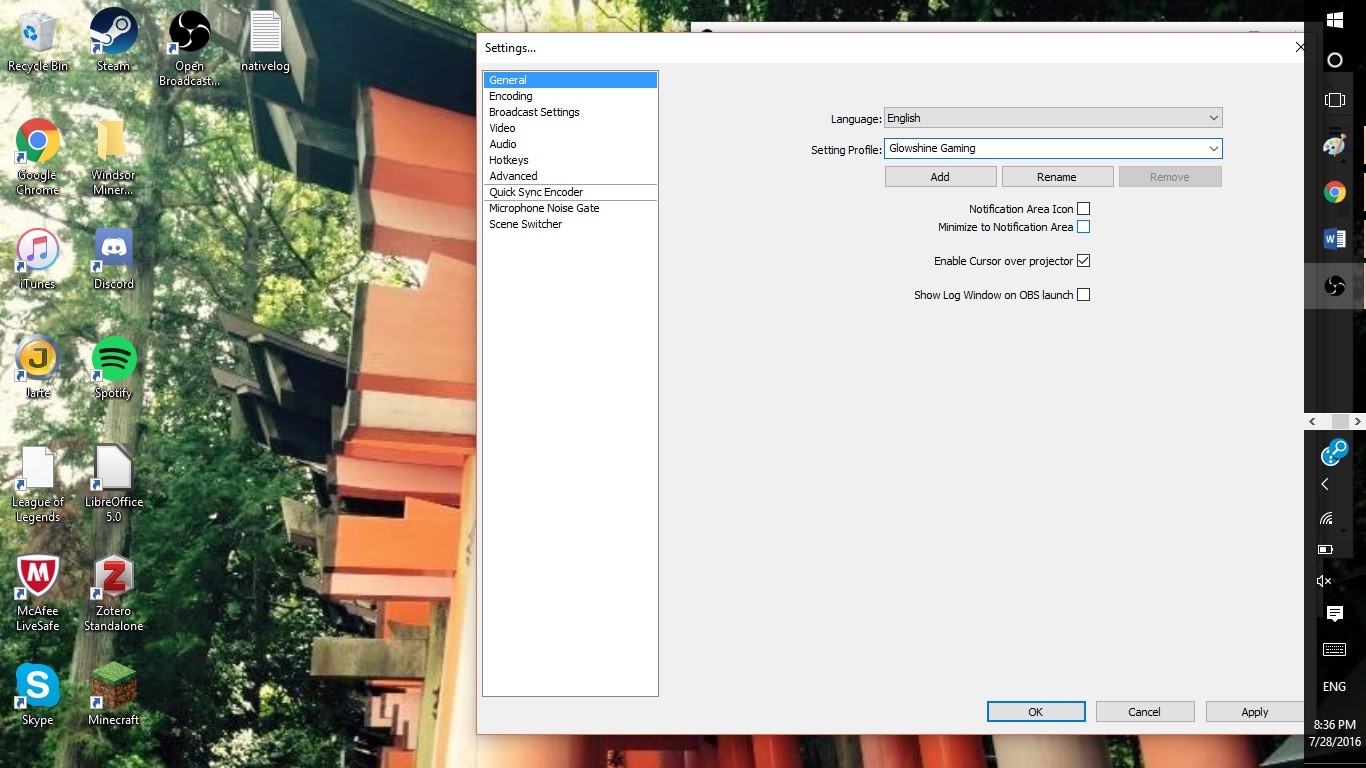
From there, you will need to go to broadcast settings, and plug in a bit of information. First, you’ll need to select the service you’re using to broadcast your stream—in this case, it’s Twitch. Then, you will select the server that you intend to stream on. After that, you need to input your stream key into the software to allow you to livestream through Twitch.
Step 6: Input Your Stream Key
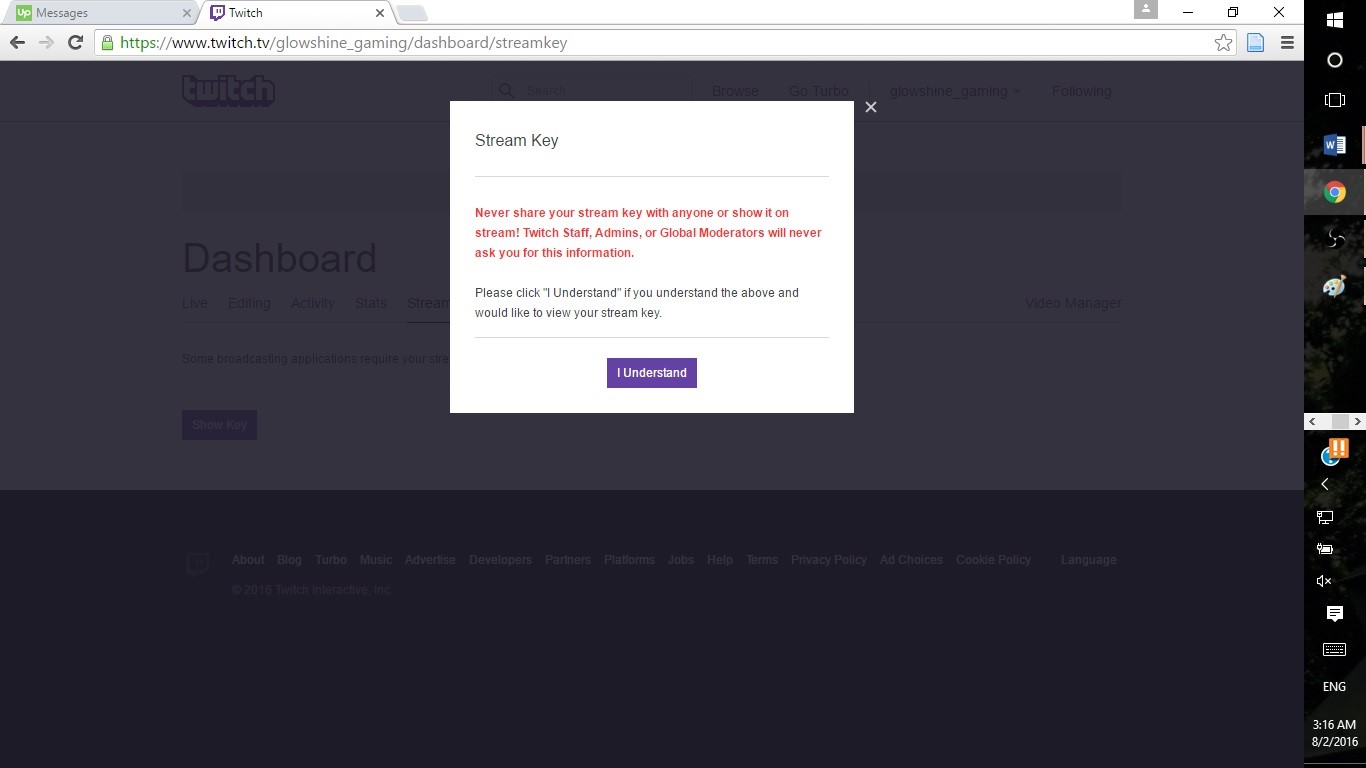
Your stream key is located in your Twitch dashboard under the “stream key” subheading. When you click on it, it will prompt a dialogue box that explains to you the importance and functionality of your stream key. Clicking “I Understand” will show your stream key; if you plan on streaming using the same account or key, you are advised to not show your key to anyone else. If someone else uses your stream key in their streaming software, it will broadcast on your channel.
Step 7: Optimize Your Settings
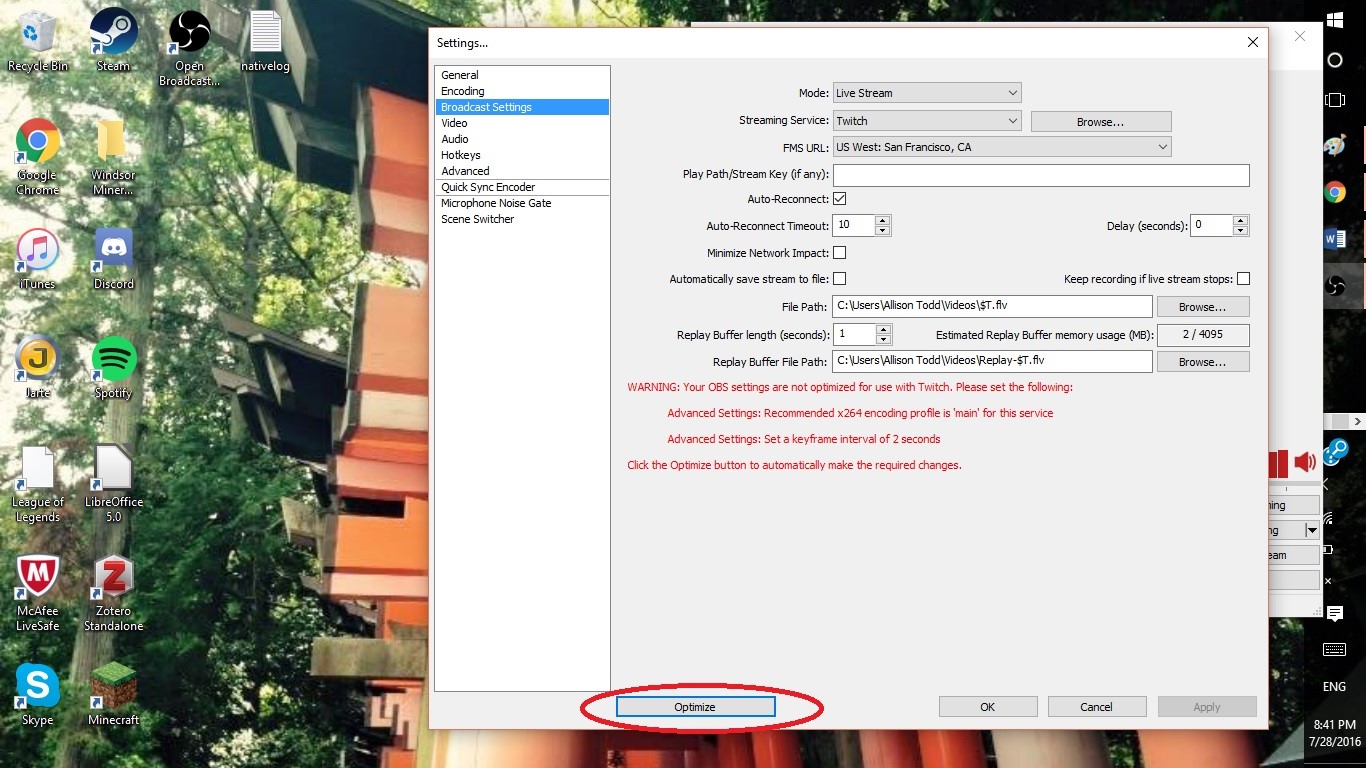
Once you’ve input these pieces of important information, a notification may pop up informing you that your video or advanced settings are not optimal for Twitch; select the “optimize” button to remedy that.
Step 8: Set Up Scenes and Sources
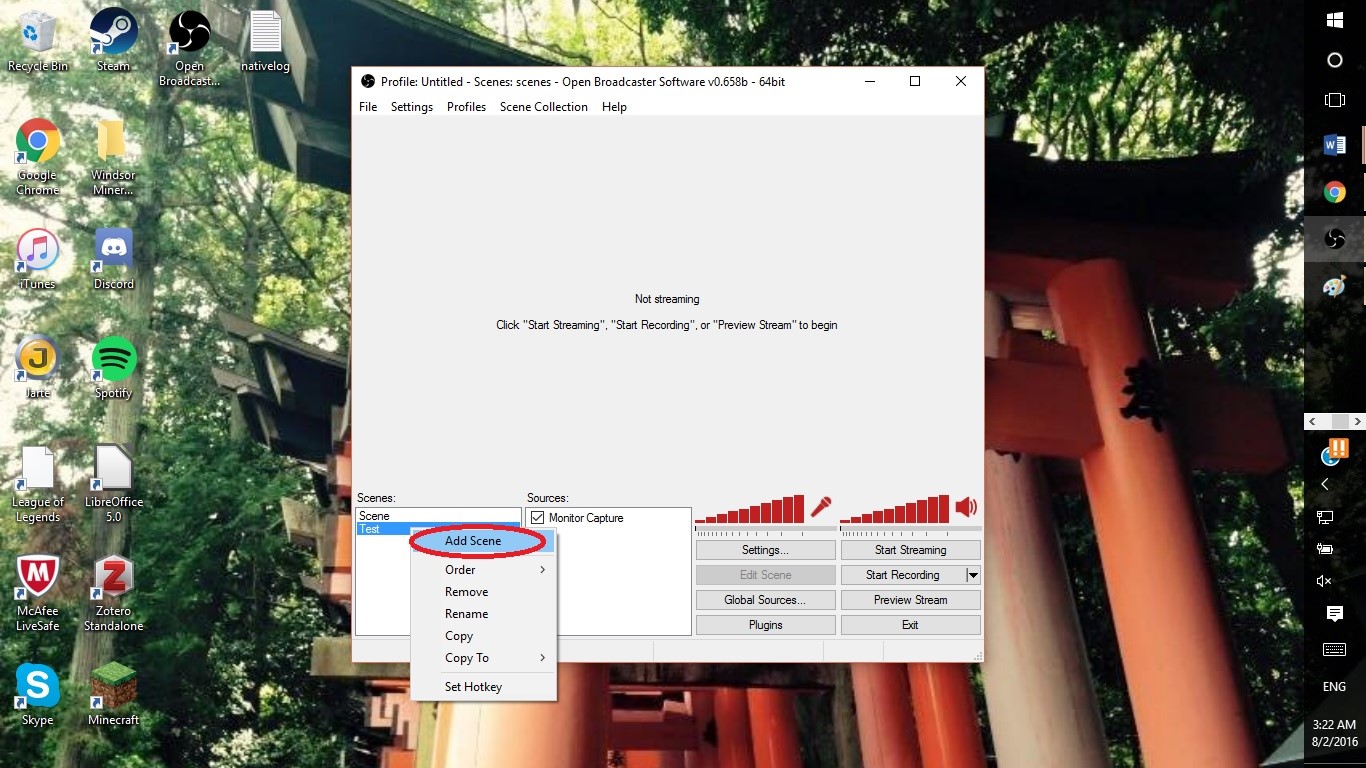
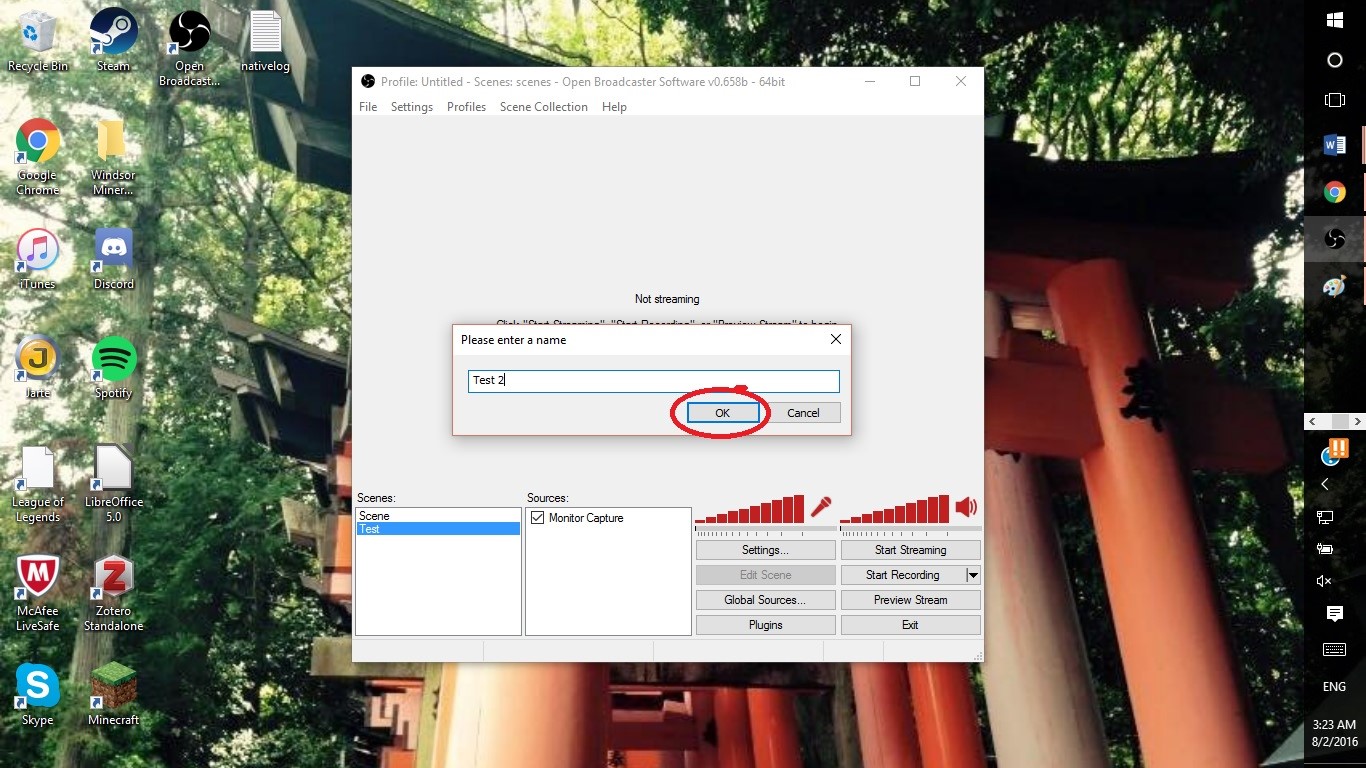
The last step you need to complete to get ready to stream your favorite games on Twitch is to set up your scene and its source. To do this, right click the white space under the “Scenes” subheading and select “Add Scene” from the dropdown menu. “Scenes” are where you list the different games you intend on streaming, such as League of Legends, Overwatch, and Titanfall. Ideally, you want to give your scene a title indicative to its purpose—if you want to stream Overwatch, you should create a scene and title it “Overwatch.”
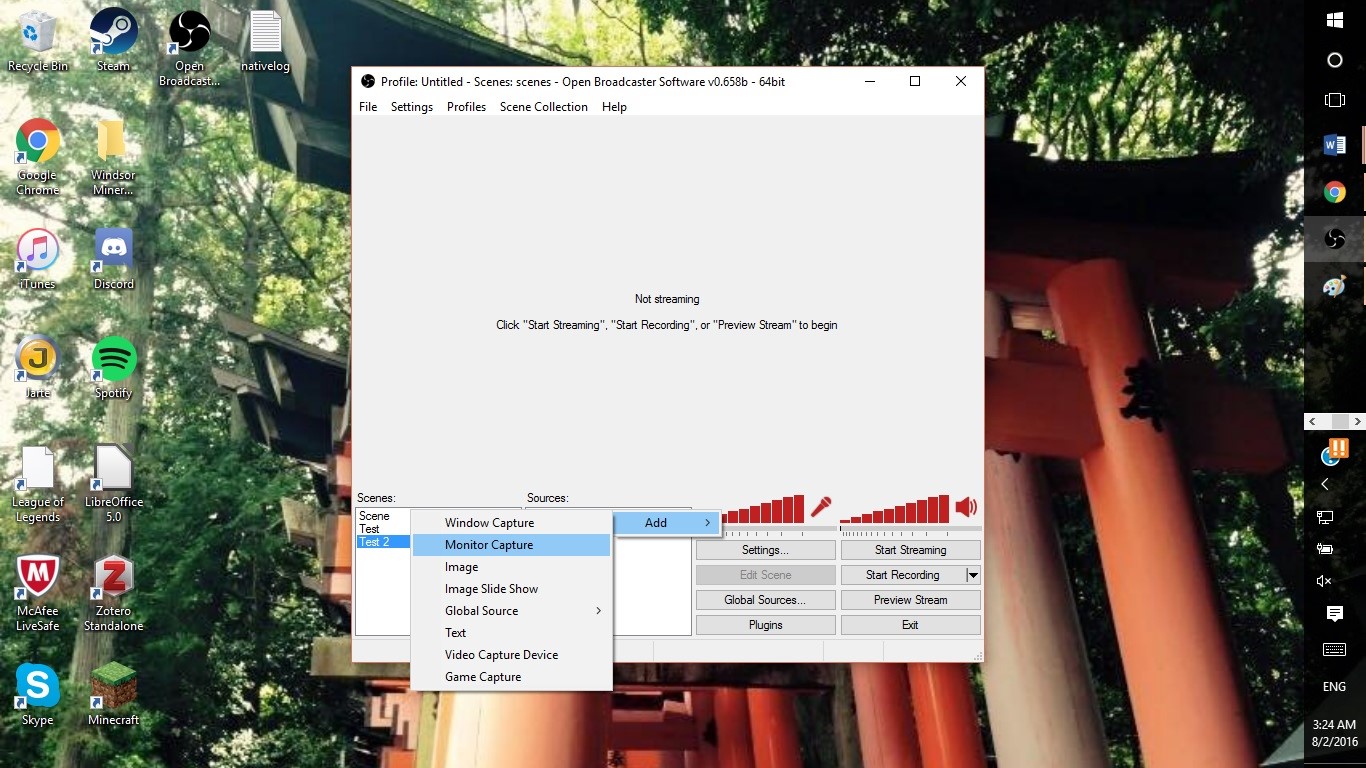
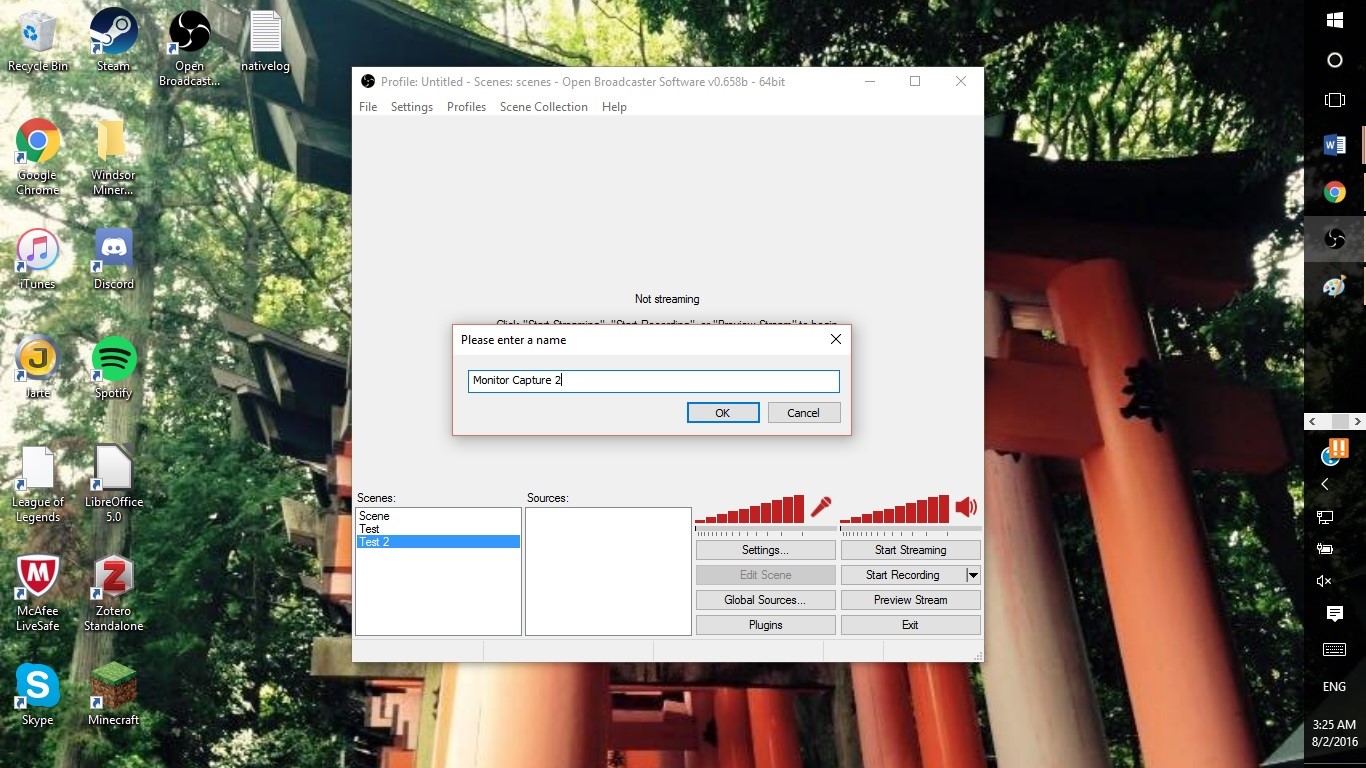
Once you have saved your scene, click on it; then, right click the white space underneath the “Sources” box. Sources are what you are streaming from, whether if it is from your monitor, your webcam, or a running game. It will ask you what type of source you would like it to be. OBS provides users the option of using multiple different sources, such as:
Window Capture: Window capture is a setting that streams images from a single program, like Paint Tool SAI or the Steam homepage. A lot of digital artists, especially those who only use a single program, favor this source.
Monitor Capture: Monitor capture is the setting that allows you to record everything you are currently doing on your PC, from working in certain programs to exiting out of them and opening new ones. Much like window capture, this is a viable source choice for digital art streamers.
Image: This source allows you to add a single picture to your existing stream.
Image Slideshow: This source allows you to add an entire slideshow to your existing stream. Some users could add slideshows on top of their game capture or video capture device streams to add clarity to things they are discussing verbally. For example, a streamer who is discussing the new Pokemon forms in the upcoming 3DS games, Pokemon Sun & Pokemon Moon, they could provide a slideshow of the new creature releases while they are talking about it.
Global Source: Global sources do not require any scenes to be used in streaming. These are meant to supplement your primary stream with additional features, such as images, webcam feeds, and text. Some streamers will use image slideshow as a global source to illustrate what they are talking about in a video capture device (webcam) stream.
Text: This source allows you to add text in a variety of fonts, colors, and sizes to your existing stream.
Video Capture Device: This setting streams video directly from your webcam to your channel. A lot of game streamers use this so their viewers can see them and how they react to the games they are streaming.
Game Capture: Most people who stream on Twitch use this mode to broadcast the video games they play.
After this, a settings dialogue will pop up, allowing you to select what monitors, games, or more you would like to use as a source.
Step 9: Optimize Your Source
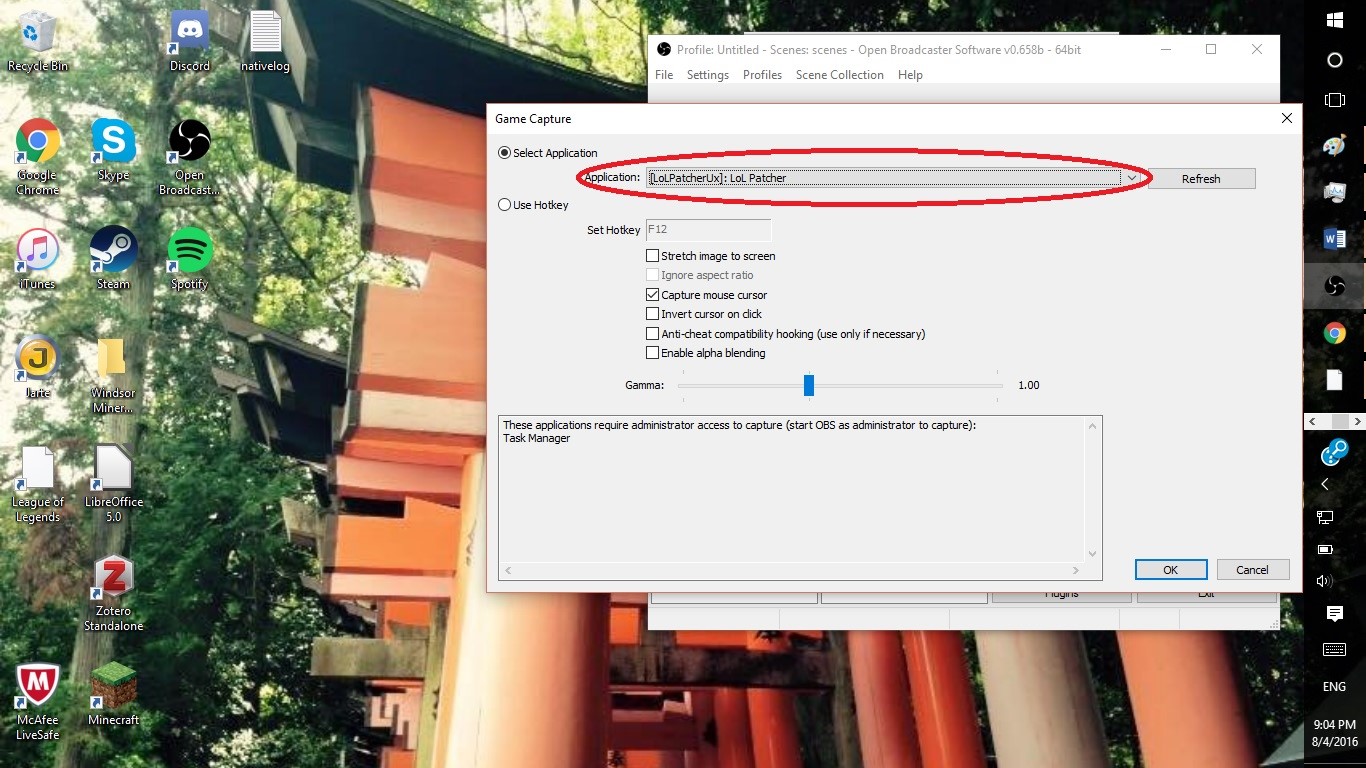
The game capture setting allows you to stream your game on Twitch. Take advantage of a variety of customization options, including selecting the program you wish to stream from, image fit, and cursor options. To utilize this mode, select the program you wish to stream from and press “ok.”
Step 10: Preview Your Stream
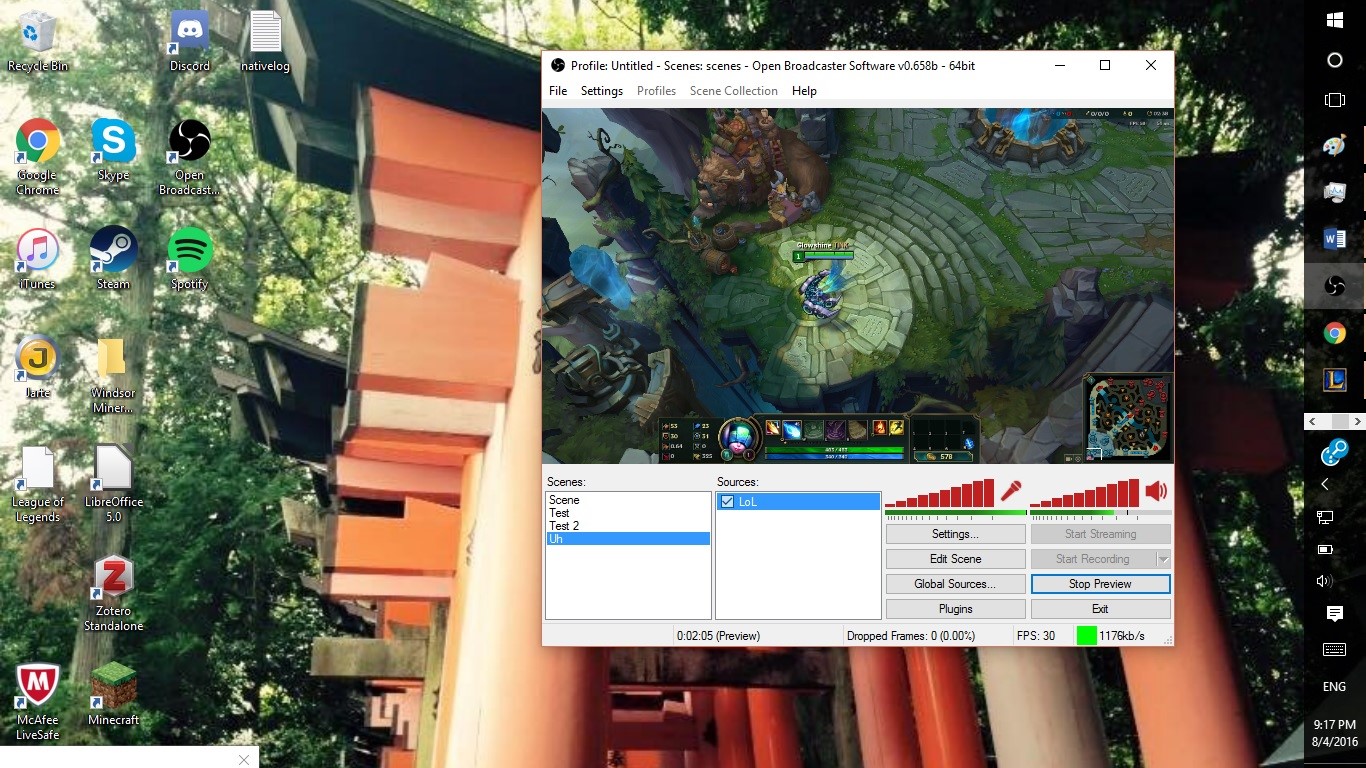
After your scenes and sources are set up, press “preview stream.” It will show you in the software what your stream will look like to viewers on your Twitch channel. If you are satisfied with the preview, close out of it, then select “start streaming.”
Step 11: Enjoy Your Stream
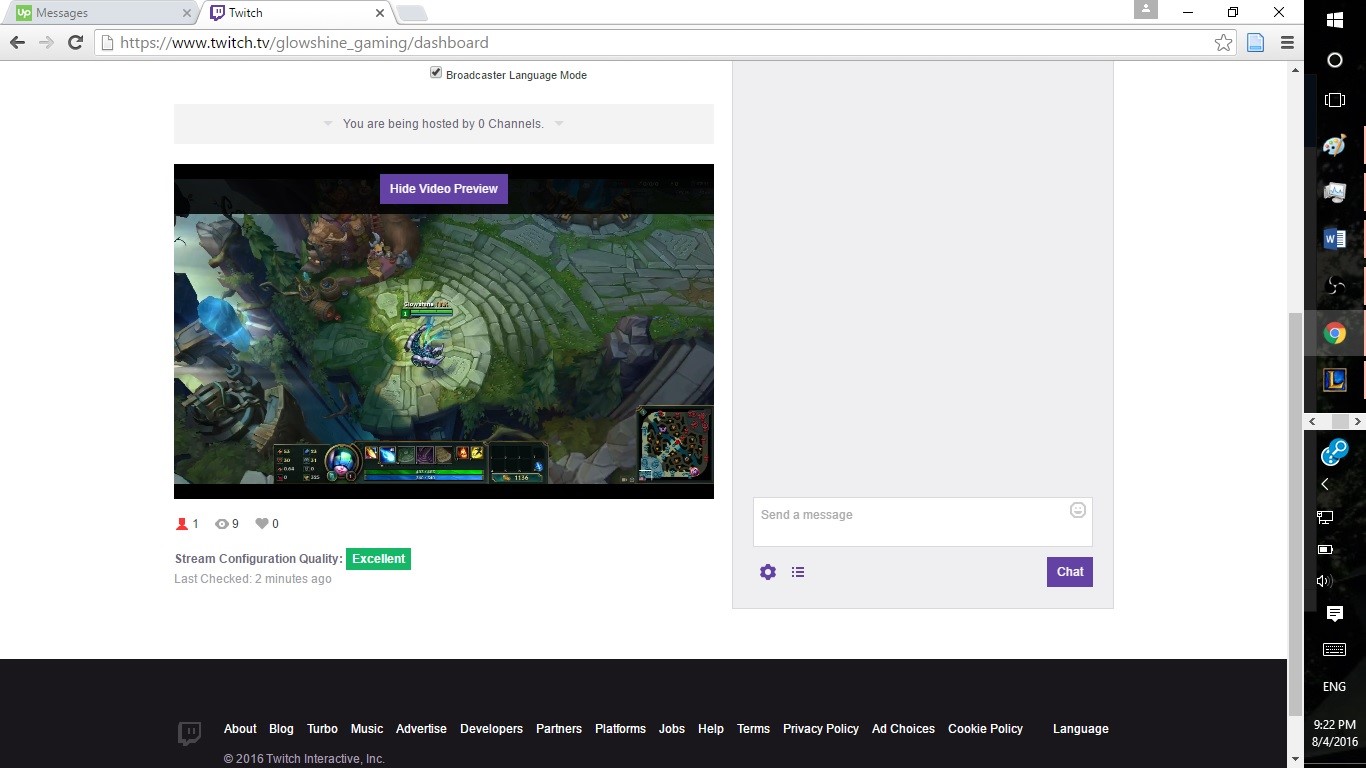
Even though you have selected “start streaming,” you may need to refresh the dashboard or minimize the game once or twice after going live. Immediately upon activation, or after a quick webpage reload, you will have started your first stream through OBS and Twitch! The longer you stream, the sooner you will be able to pick up on the finer details of the software.















