
The visibility and the brightness settings many players don't know are possible
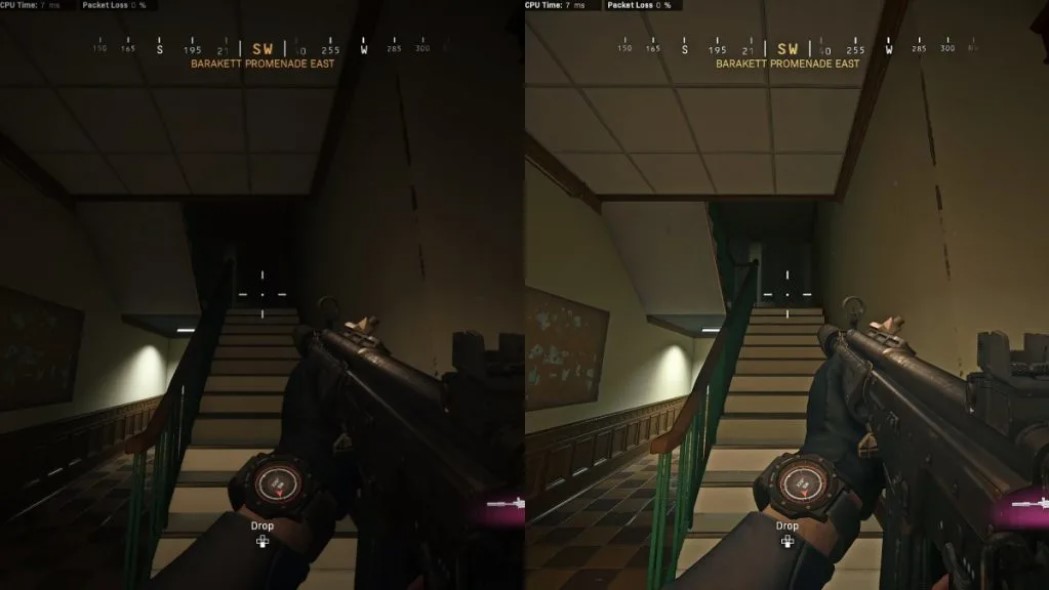
Light or dark - choose your side but your decision will make a difference!
Warzone is the most popular FPS ever created. The game has over 100 million registered players, and it's still growing every day. However, pros and amateur players alike have the same problem with the game - visibility.
If you spend a few hours playing Warzone, you already know about the all-black Rose skin that makes enemies invisible in low-light.
You can literally run past a crouching player and not see him whatsoever. The problem is very annoying and can ruin your experience when you least expect it. If you want to stop that from happening, you can improve visibility with the proper settings. Let's see that in more detail.
Improving Visibility on Consoles
Xbox and PS players have limited options when compared to PC players. Console gamers can only use the in-game options, but that should be enough to improve visibility in dark areas. Here are the settings that make the most significant difference.1. Brightness
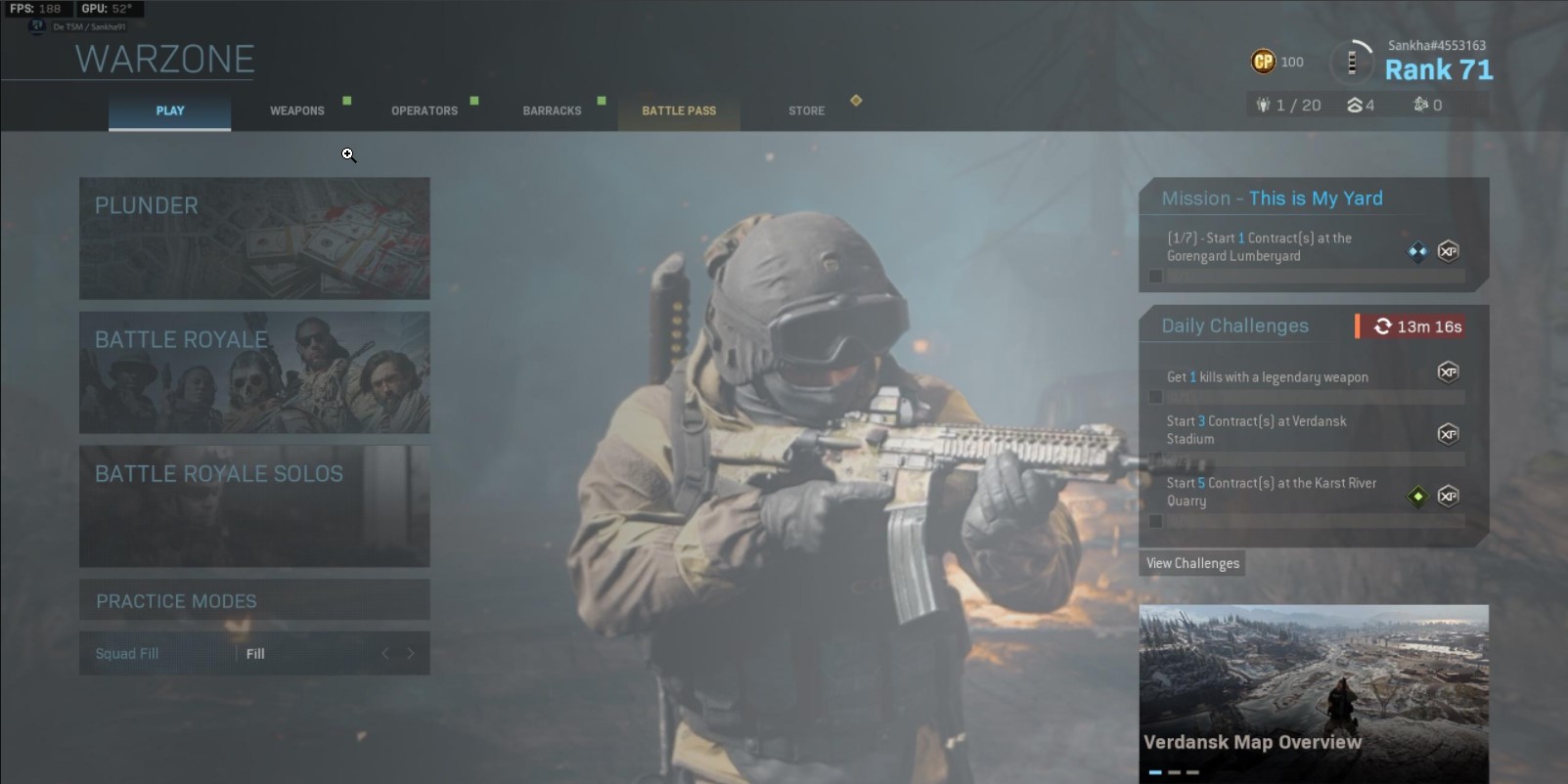
Some prefer the picture to be lit up as if a Napalm was dropped
The default brightness setting is 50.00, which means that you can barely see in the dark. Console players that stick to the default settings have a much harder time finding enemies in low-light areas.
However, if you increase the brightness to 60+, you will reduce shadows and improve visibility in darker areas. It won't help you increase your visibility range, but you'll at least be able to spot enemies in the dark.
How Brightness Solves The Problem:
- Increases visibility in the dark
- Brighter shadows
How to Apply Brightness
- Open options
- Go to General settings
- Increase Brightness to your own preference
2. Colorblind Type
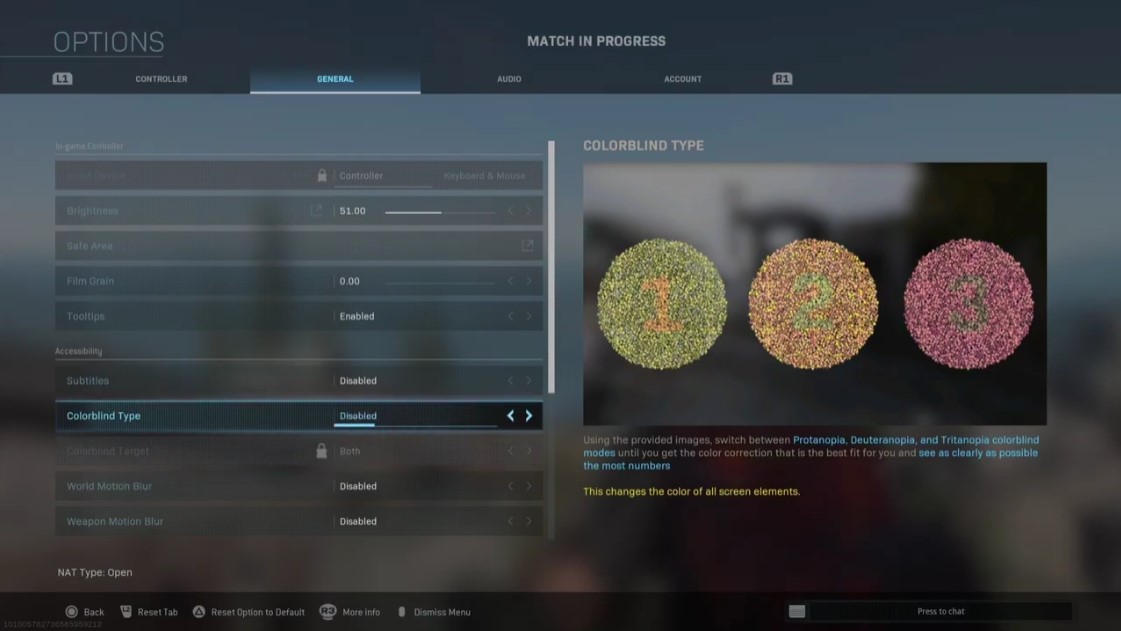
Colorblind or not, you can still blast your friends away with these settings
Warzone has a colorblind type setting to help improve the gaming experience for all people suffering from this condition. However, even if you're not colorblind, this setting can help you get more vibrant colors and increase visibility in the dark.
Select the "Tripnopia" option and set the Colorblind Target setting to "Both." The difference is not that big, but the colors are slightly brighter and easier to differentiate. It won't increase visibility tenfold, but it will make it a little better.
How Colorblind Type Solves The Problem
- More vibrant colors
- Increased brightness
- Better visibility
How to Apply Colorblind Type
- Go to Options
- Select General
- Scroll To Accessibility
- Change the Colorblind Type to "Tripnopia"
- Change the Colorblind Target to "Both"
Improving Visibility on PC
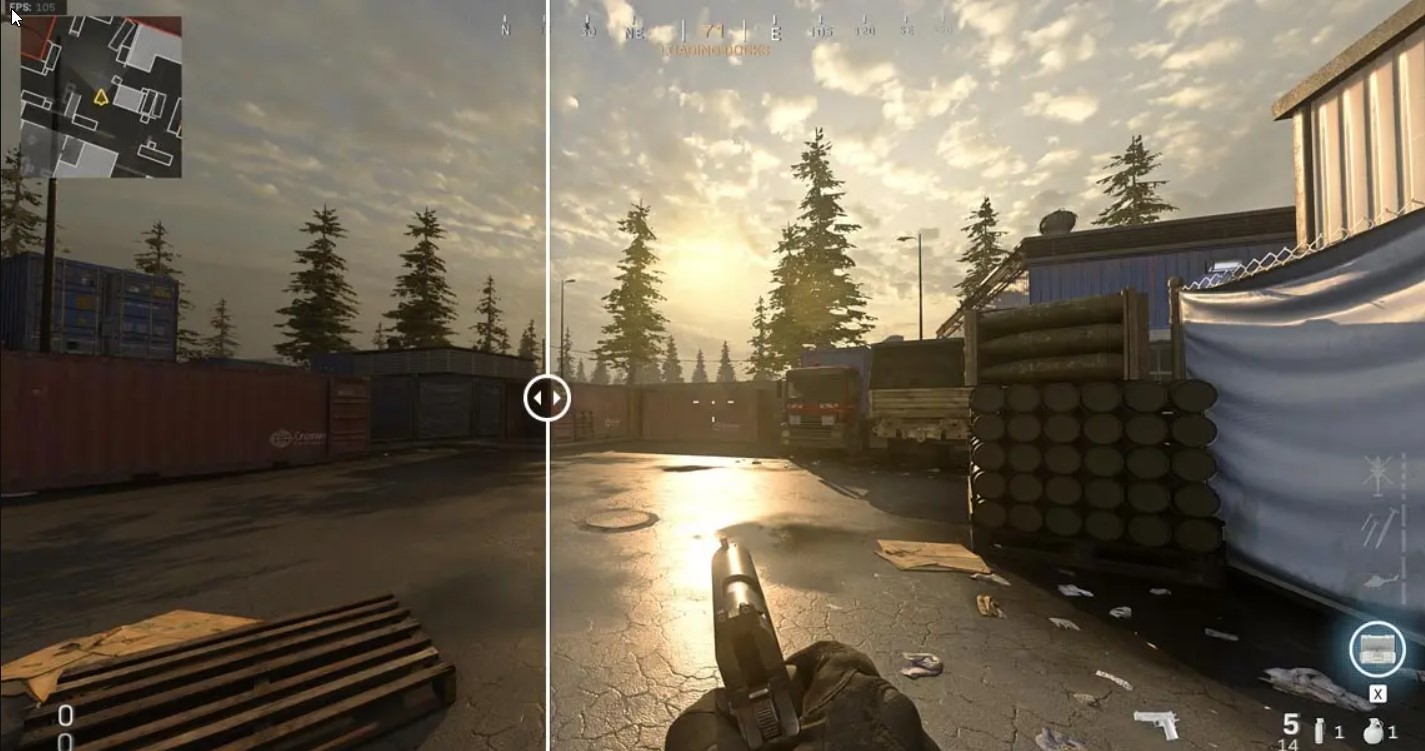
It would be difficult to kill with your eyes closed so visibility matters
PC players who use an nVidia GPU have access to advanced graphic card settings that allow them to improve visibility in the game. The nVidia GForce Experience software will enable you to set your own in-game color filters.
How nVidia GForce Experience Solves The Problem
- More vibrant colors
- Brighter shadows
- Longer view distance
- More details overall
How to Apply nVidia GForce Experience Filters
- While in game, press ALT+Z to access the GForce Experience.
- Click on Filters,
- Select "Game Filter",
- Navigate to "Sharpening" and turn it up to 60%.
- Turn "Ignore film grain" to 0,
- Increase "Brightness" to 60,
- Increase "Contrast" to 35,
- Go to "Color Filters," and increase "Vibrance" to 80.
