![[Top 20] Valorant Best Settings For Low-End PCs featured-image](/sites/default/files/styles/responsive_image_600xauto/public/2023-04/gekko_light_1.jpg.webp?itok=mJLPIKUB)
What Are The Best Valorant Settings For Low End PCs?
Modern FPS games such as Valorant require a pretty decent amount of processing power to provide you with an immersive gaming experience. While high-end PCs are sufficient enough to handle all these hefty demands, low-end PC users may encounter a rather lackluster graphic performance, causing constant stuttering and lag.
That is why it is essential, especially if you have a low-end PC to have the right settings while playing Valorant so that you can maximize your Frames Per Second (FPS) and have seamless gaming sessions with your buddies or with strangers you meet along the way.
While every setting may vary depending on your PC specs, here are the settings that are guaranteed to give you the maximum FPS in the game. So without further ado, let’s start reading.
20. Multithreaded Rendering
Multithreaded rendering in Valorant or any game refers to the use of multiple CPU cores to render game graphics. In a single-threaded rendering process, a single CPU core is responsible for handling all of the tasks involved in rendering game graphics.
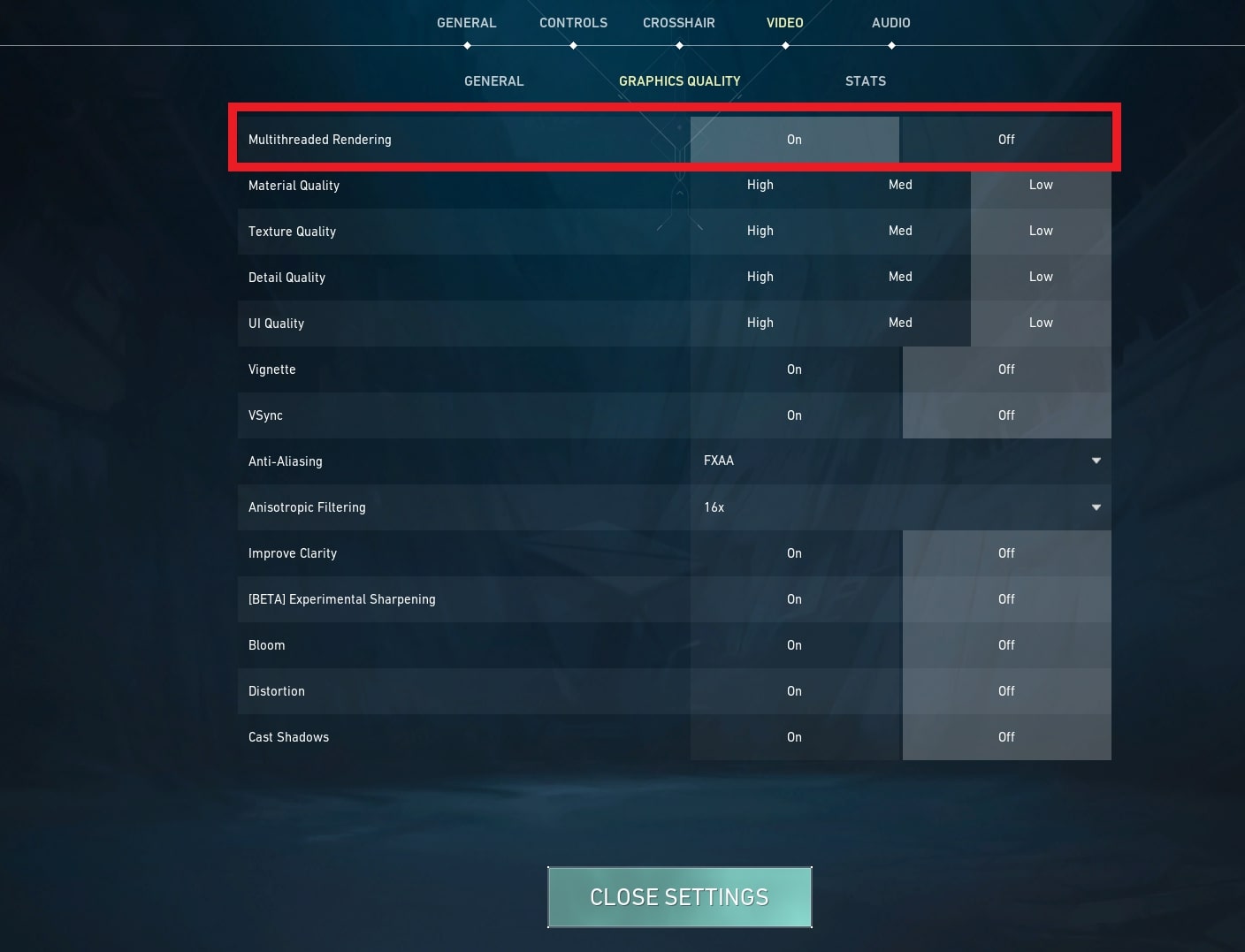
With multithreaded rendering, the workload is divided among multiple CPU cores, which can result in faster and more efficient rendering.
How It Gives You An Advantage
Turning on multithreaded rendering in Valorant may or may not reduce your FPS depending on the type of CPU you have. If your CPU has multiple cores, it will be able to distribute the current workload on different cores and provide more efficient performance.
However, if your CPU is single-core and unable to divide the processing power between its cores, enabling multithreaded rendering may actually reduce your FPS. But If you have a PC that has a minimum of 8GB RAM, 2GB VRAM, and a CPU with at least eight cores, then we recommend turning this setting on
How To Set It
- Click the gear icon on the top right of the home screen in Valorant.
- Go to Settings → Video → Graphics Quality
- From there, you can set the Multithreaded Rendering option by turning it off or on
19. Material Quality
Material Quality refers to the way light interacts with the surfaces of objects in the game. Higher Material Quality means that the surfaces of objects have more realistic lighting and shading effects, which can make the game's graphics appear more immersive and lifelike.
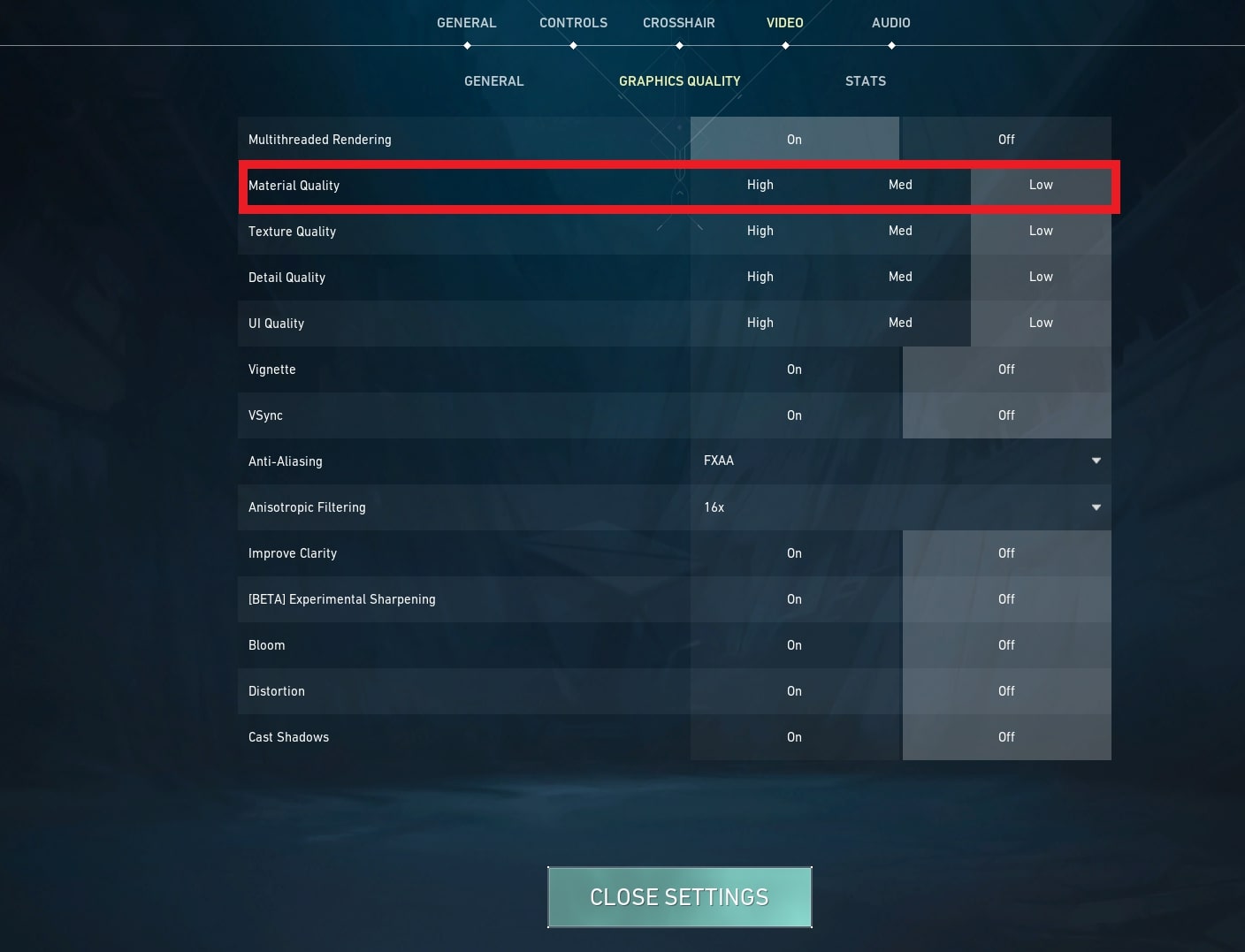
Lower material quality can lead to surfaces appearing flat and unrealistic, which can make the game's graphics look less visually impressive.
How It Gives You An Advantage
Increasing the Material Quality setting results in more reflective buildings and walls. However, since this setting takes a big toll on your FPS, we recommend you keep it low to ensure a smoother gameplay.
How To Set It
- Click the gear icon on the top right of the home screen in Valorant.
- Go to Settings → Video → Graphics Quality
- From there you can set the Material Quality option to Low
18. Texture Quality
Texture Quality is the level of detail and resolution of the textures that are applied to the surfaces of in-game objects such as rocks, bricks, trees, and grass. Higher texture quality means that the textures will be more detailed, with sharper edges and more defined features, giving a more realistic and immersive look.
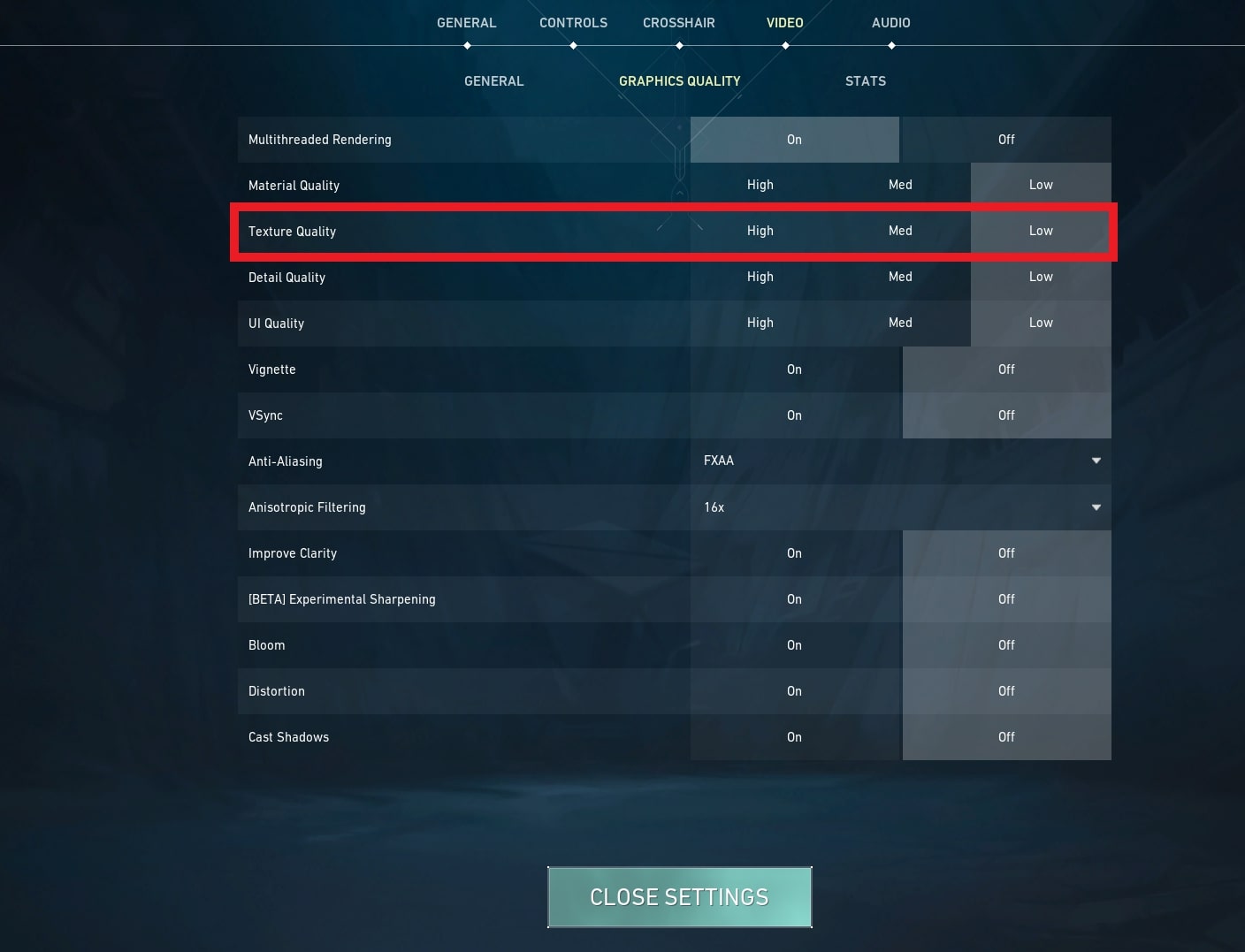
How It Gives You An Advantage
Higher Texture quality requires more processing power and memory, and it should only be set to High or Medium if you’ve got a high-end PC at your disposal. Otherwise, we recommend you keep it at low to maximize your FPS.
How To Set It
- Click the gear icon on the top right of the home screen in Valorant.
- Go to Settings → Video → Graphics Quality
- From there, you can set the Texture Quality option to Low
17. Detail Quality
The quality of details has an impact on the appearance of objects in your game. Increasing it can result in bricks appearing more detailed with added lines and curves or a wooden box looking more realistic due to additional meshes and finer objects.
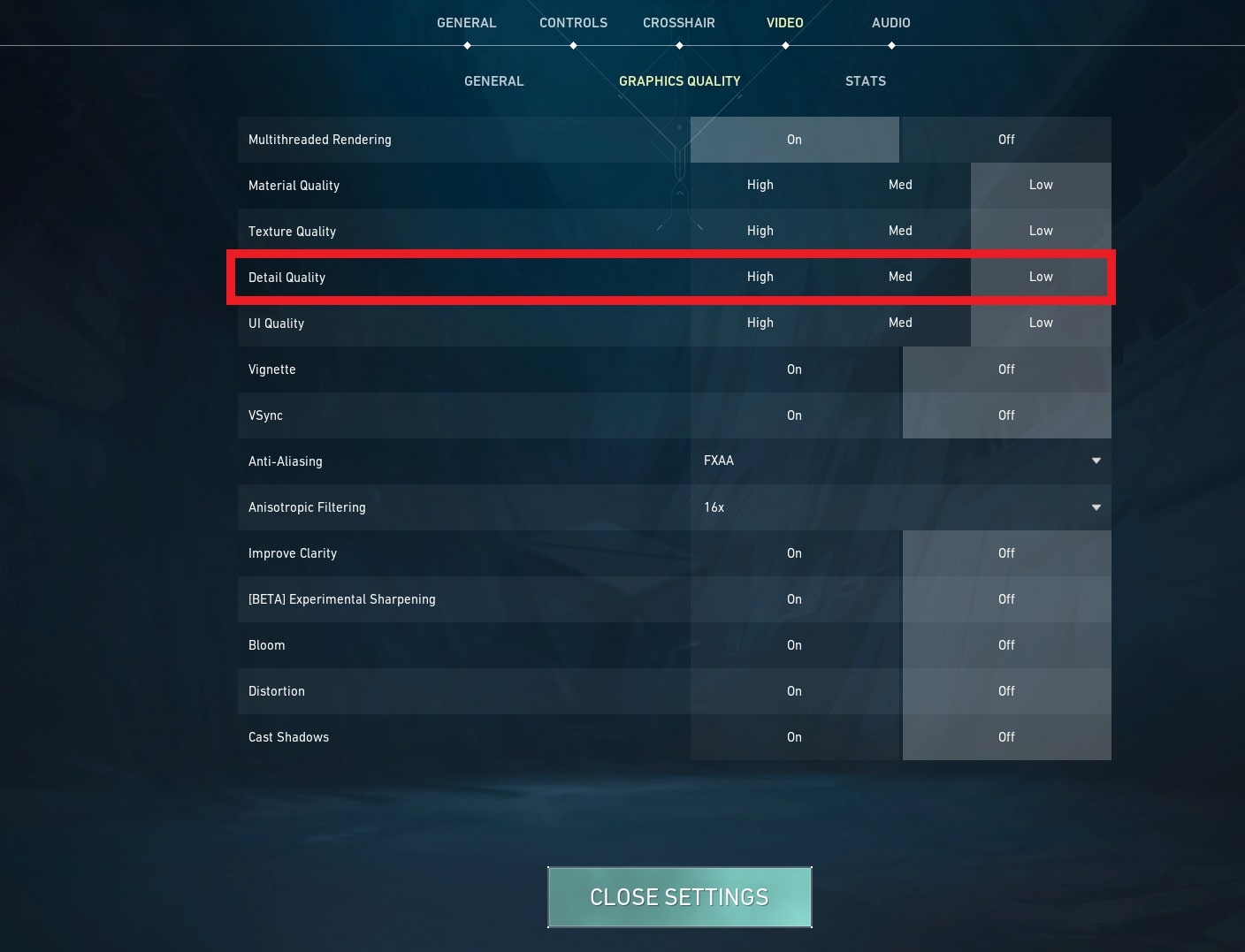
How It Gives You An Advantage
If you have a low-end PC, it may be better to turn off the Detail Quality. This is because the Detail Quality setting is responsible for adding additional graphical details to the game, which can make it look more realistic and visually appealing.
However, this also means that it requires more processing power and can negatively impact the game's performance on low-end hardware.
How To Set It
- Click the gear icon on the top right of the home screen in Valorant.
- Go to Settings → Video → Graphics Quality
- From there you can set the Detail Quality option to Low
16. UI Quality
The UI Quality setting is responsible for improving the graphics of the User Interface. All the menu screens you see before you go into a game, or even the market interface during the game, will look more appealing if you set this option to High.
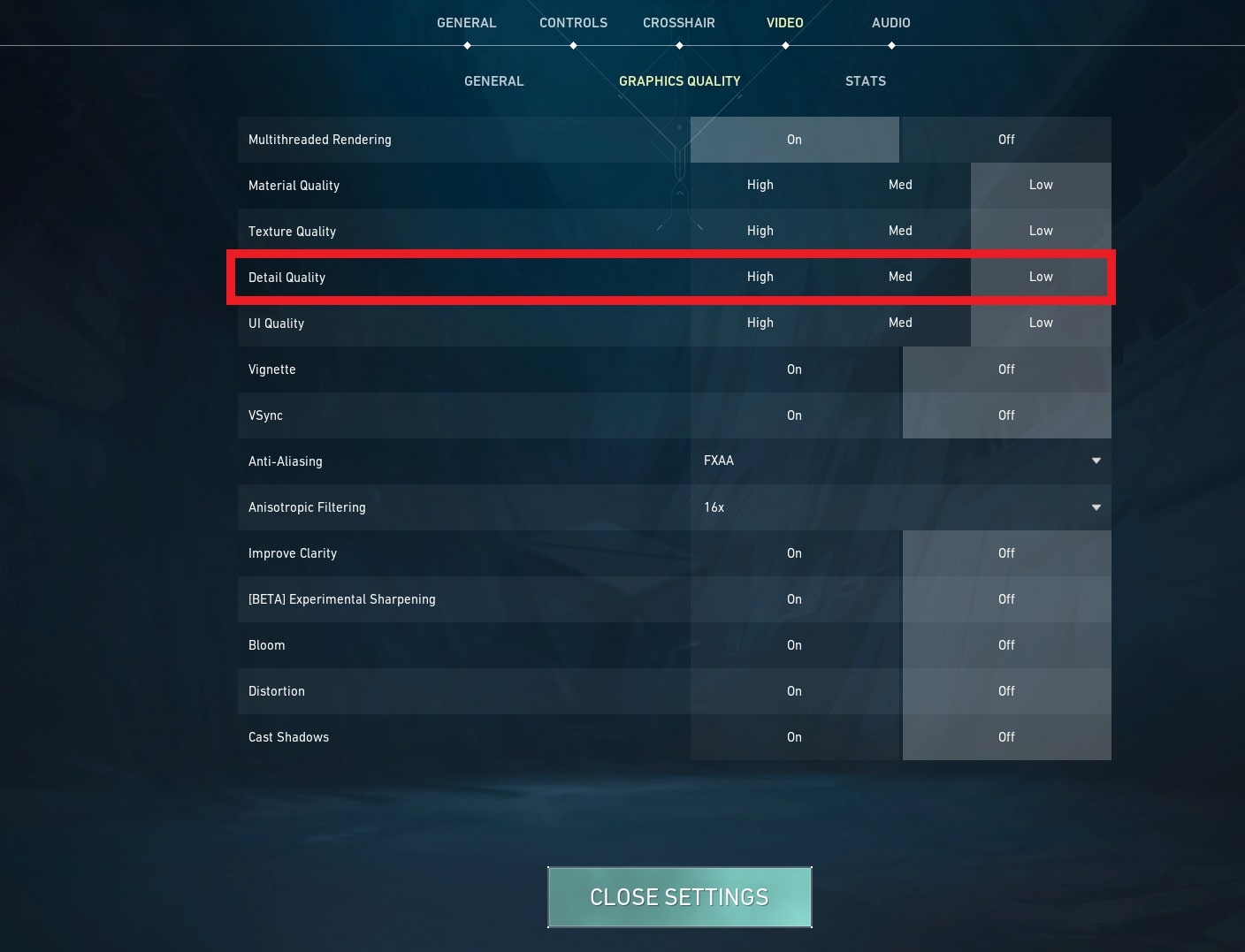
How It Gives You An Advantage
While it doesn’t have much significance and effect on your FPS since you’ll mostly be using all the interfaces when you’re not fighting, we still recommend you set this option to Low. This will help improve your FPS and make the game run smoother, as extra resources won’t be allotted to the User Interface.
How To Set It
- Click the gear icon on the top right of the home screen in Valorant.
- Go to Settings → Video → Graphics Quality
- From there, you can set the UI Quality option to Low
15. Vignette
Vignette is a visual effect setting that darkens the edges of the screen to create a more immersive and cinematic experience. It can help to draw attention to the center of the screen and reduce distractions from the surrounding environment in the game.
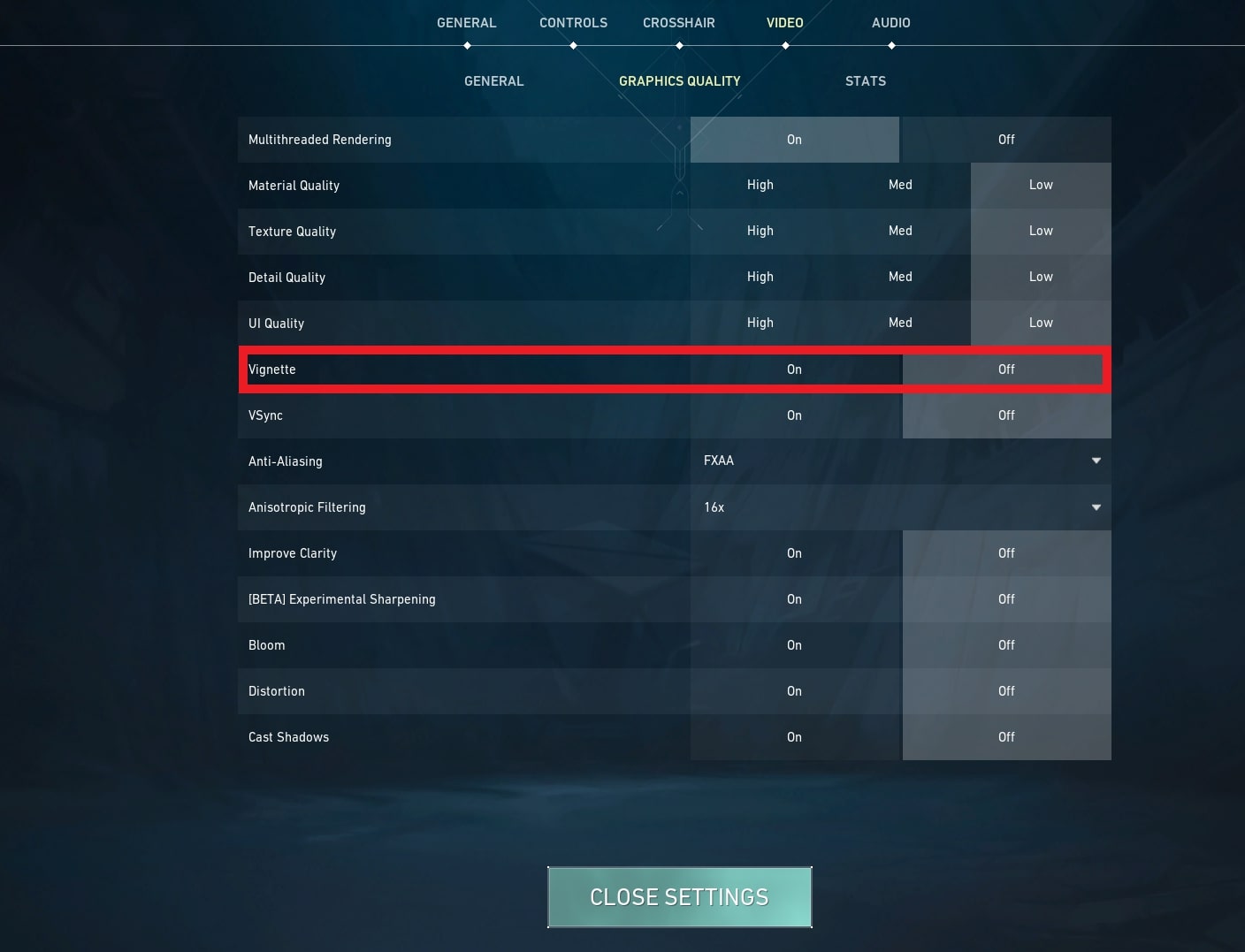
How It Gives You An Advantage
Having the Vignette option enabled in Valorant may impact the performance of low-end PCs because it requires additional resources from the GPU to render the darkened edges of the screen. This can cause a decrease in FPS which can make the game feel choppy and unresponsive.
If your PC is struggling to maintain a stable FPS in Valorant, turning off the Vignette option may help to improve your performance and make the game run smoother.
How To Set It
- Click the gear icon on the top right of the home screen in Valorant.
- Go to Settings → Video → Graphics Quality
- From there, you can set the Vignette option to Off
14. VSync
VSync, or Vertical Sync, is a technology used in computer graphics to synchronize the refresh rate of the display with the frame rate of the GPU. It aims to prevent visual artifacts such as screen tearing and stuttering by locking the frame rate to a multiple of the display's refresh rate.
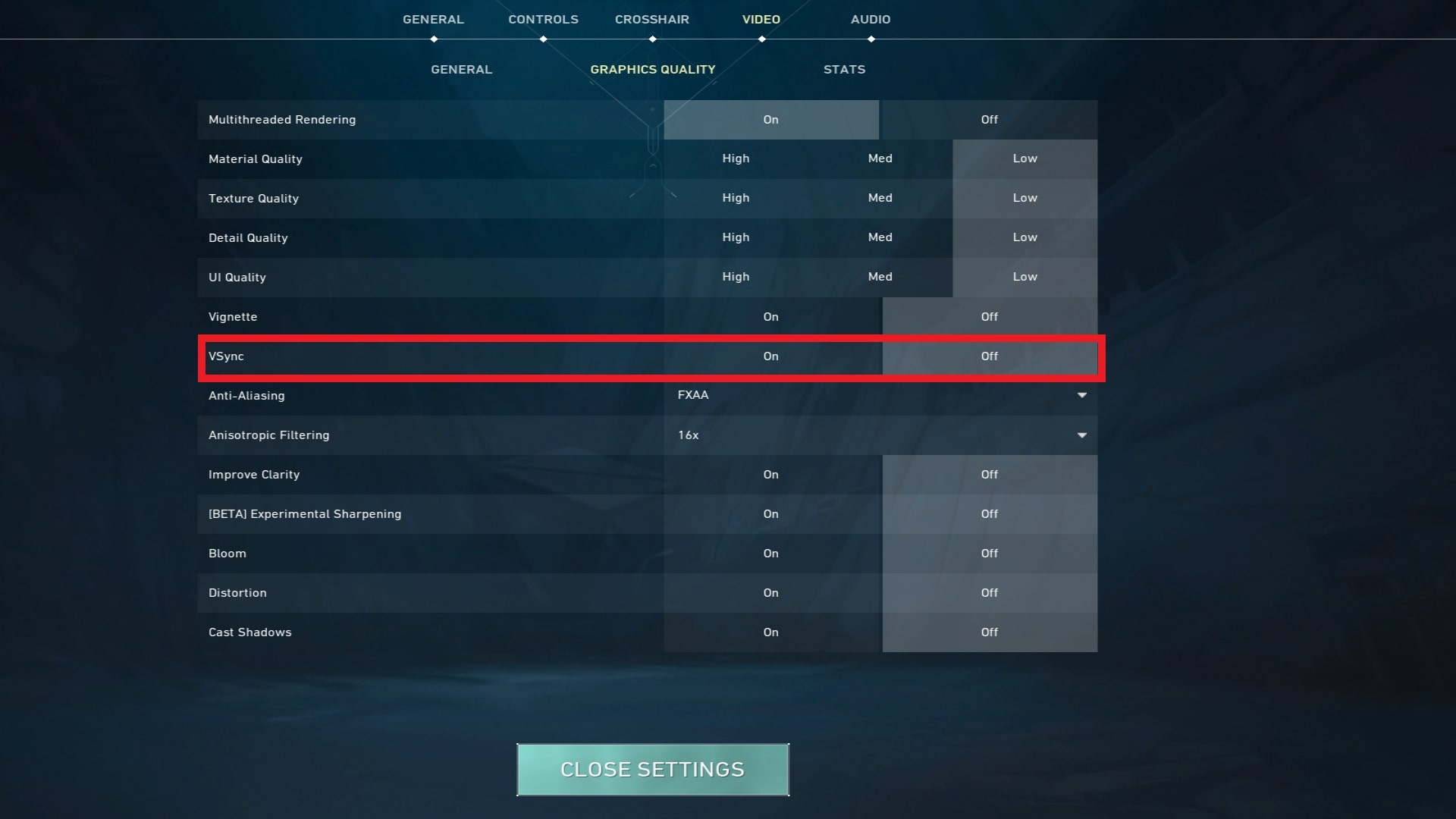
How It Gives You An Advantage
When VSync is turned on, the GPU waits for the display to finish drawing a frame before sending the next frame to be displayed. This can result in smoother visuals and a more consistent frame rate, but it can also introduce input lag and lower performance, especially on low-end PCs.
So if you have a low-end PC that struggles to maintain a high frame rate, turning off VSync can help improve performance at the expense of visual quality.
How To Set It
- Click the gear icon on the top right of the home screen in Valorant.
- Go to Settings → Video → Graphics Quality
- From there, you can set the VSync option to Off
13. Anti Aliasing
Anti-Aliasing is a technique used in computer graphics as well as in Valorant to reduce the visual artifacts that occur when rendering graphics with sharp edges or diagonal lines. The technique works by smoothing out the jagged edges of the graphics and making them appear more natural and realistic.
How It Gives You An Advantage
In general, if your low-end PC struggles to maintain a consistent frame rate, it may be best to turn off anti-aliasing or use a lower level of anti-aliasing. But if you can maintain a stable frame rate, turning on anti-aliasing can help improve the visual quality of Valorant.
How To Set It
- Click the gear icon on the top right of the home screen in Valorant.
- Go to Settings → Video → Graphics Quality
- From there, search for Anti-Aliasing and click on the dropdown list. Choose the most suitable option (which you prefer) or the lowest option from there if you want to improve your FPS
12. Anisotropic Filtering
Anisotropic Filtering is another texture filtering technique used in Valorant to improve the clarity and sharpness of textures that are viewed at oblique angles. It works by enhancing the details of textures that are far away or viewed at an angle, which can result in a more realistic image.
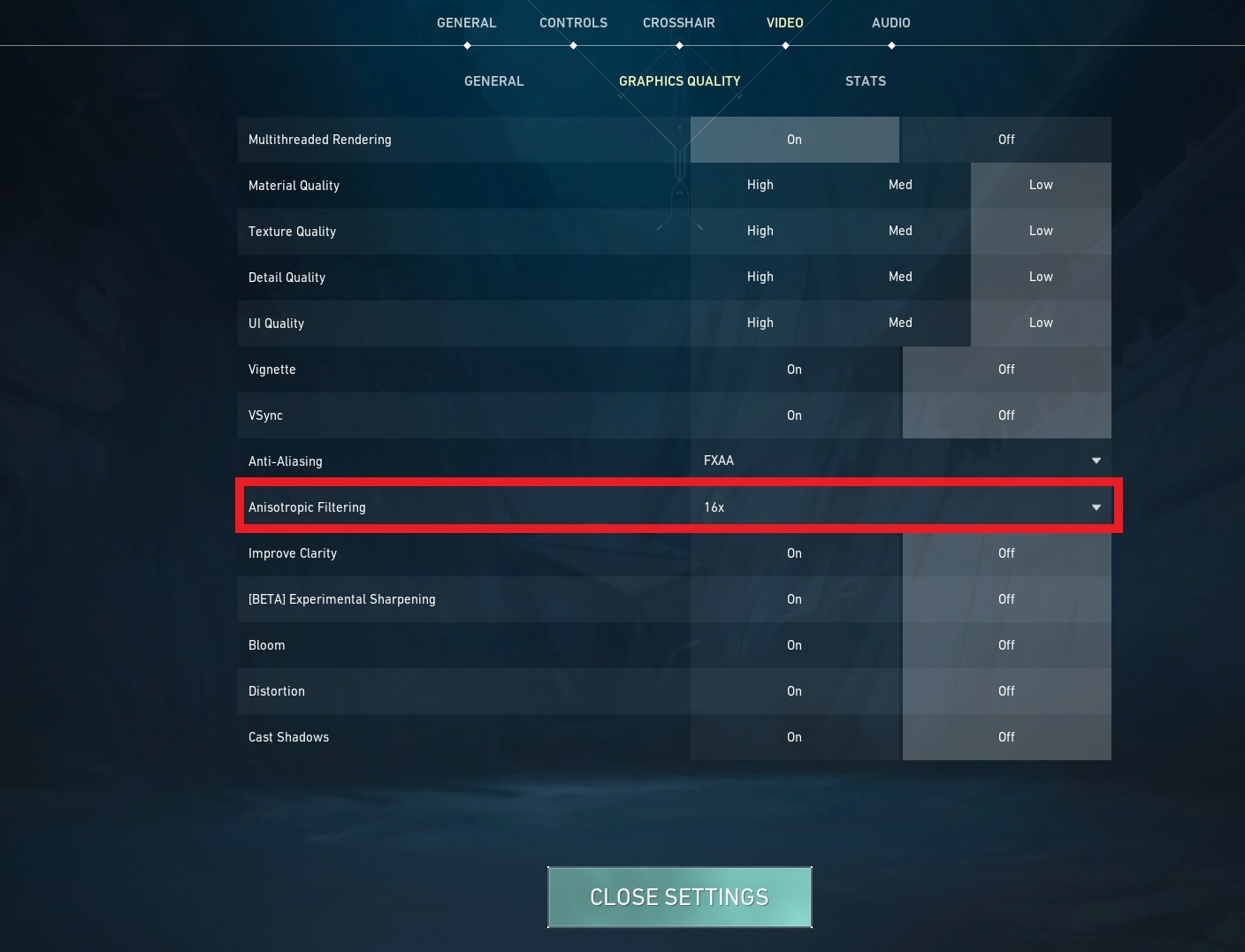
How It Gives You An Advantage
Similar to Anti-Aliasing, Anisotropic Filtering can be a demanding process that can reduce frame rates in Valorant. However, the performance impact of Anisotropic Filtering is typically lower than that of Anti-Aliasing, especially on modern graphics cards. If you have a low-end PC, you may want to turn off Anisotropic Filtering to improve performance.
How To Set It
- Click the gear icon on the top right of the home screen in Valorant.
- Go to Settings → Video → Graphics Quality
- From there, search for Anisotropic Filtering and click on the dropdown list. Choose the 1X option
11. Improve Clarity
The Improve Clarity option in Valorant's graphic settings is a feature that utilizes image sharpening to enhance the clarity of the visuals in the game. This can be useful for players who want to increase the sharpness of the image and make it easier to spot enemies or details in the game.
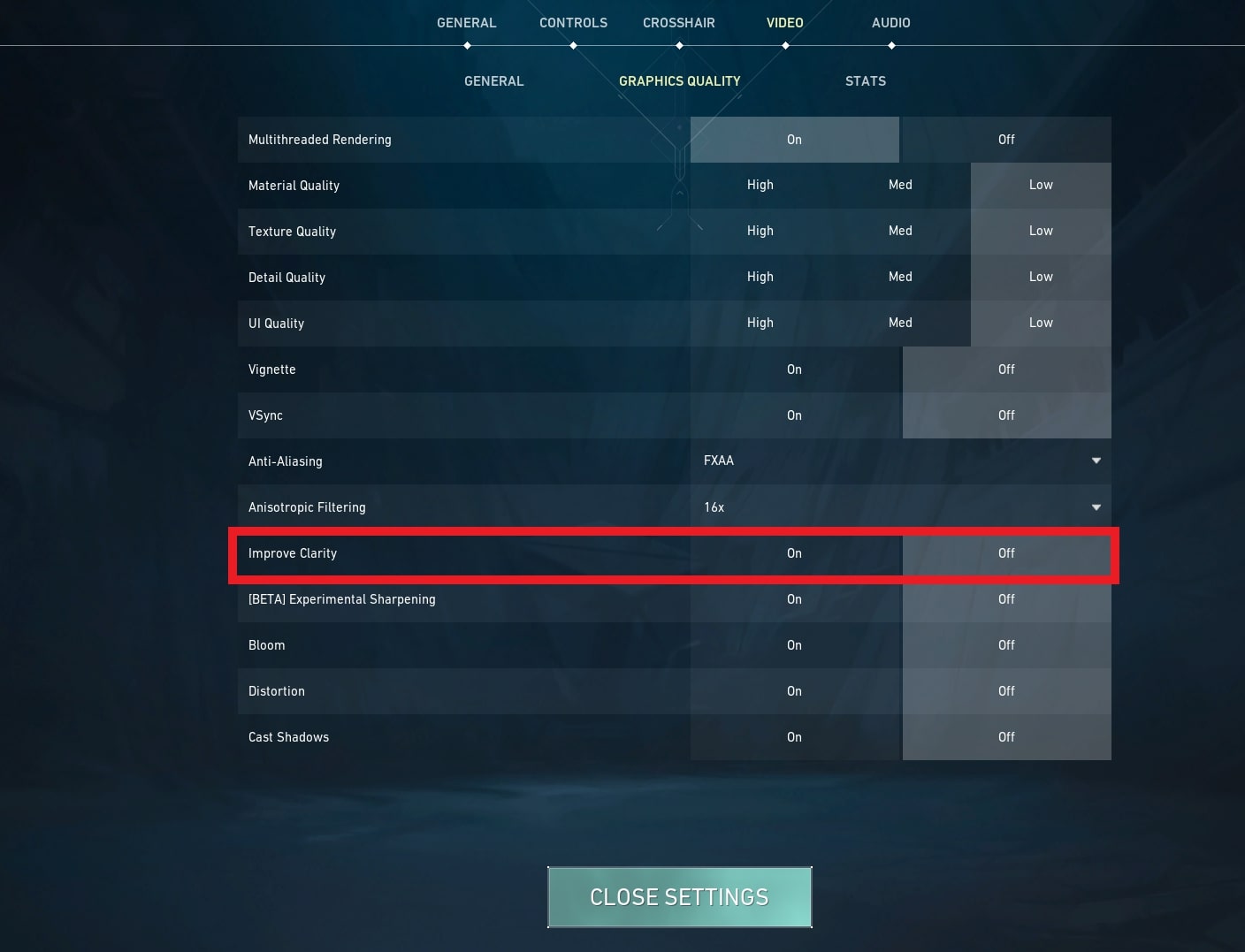
How It Gives You An Advantage
When you turn on the "Improve Clarity" option, the graphics card has to apply image processing algorithms to the frame, which adds additional workload to the GPU.
As a result, your PC may take longer to render each frame, leading to a lower frame rate and decreased overall performance. This can be especially noticeable on low-end PCs that may struggle to keep up with the demands of the game. So we recommend you turn this option off if you want a more smoother gameplay experience
How To Set It
- Click the gear icon on the top right of the home screen in Valorant.
- Go to Settings → Video → Graphics Quality
- From there, search for Improve Clarity and set it to Off
10. Experimental Sharpening
The Experimental Sharpening feature in Valorant is an option that was introduced in the game's graphics settings as an alternative to the "Improve Clarity" option. It utilizes a different algorithm for sharpening the image and is intended to provide better performance compared to the "Improve Clarity" option.
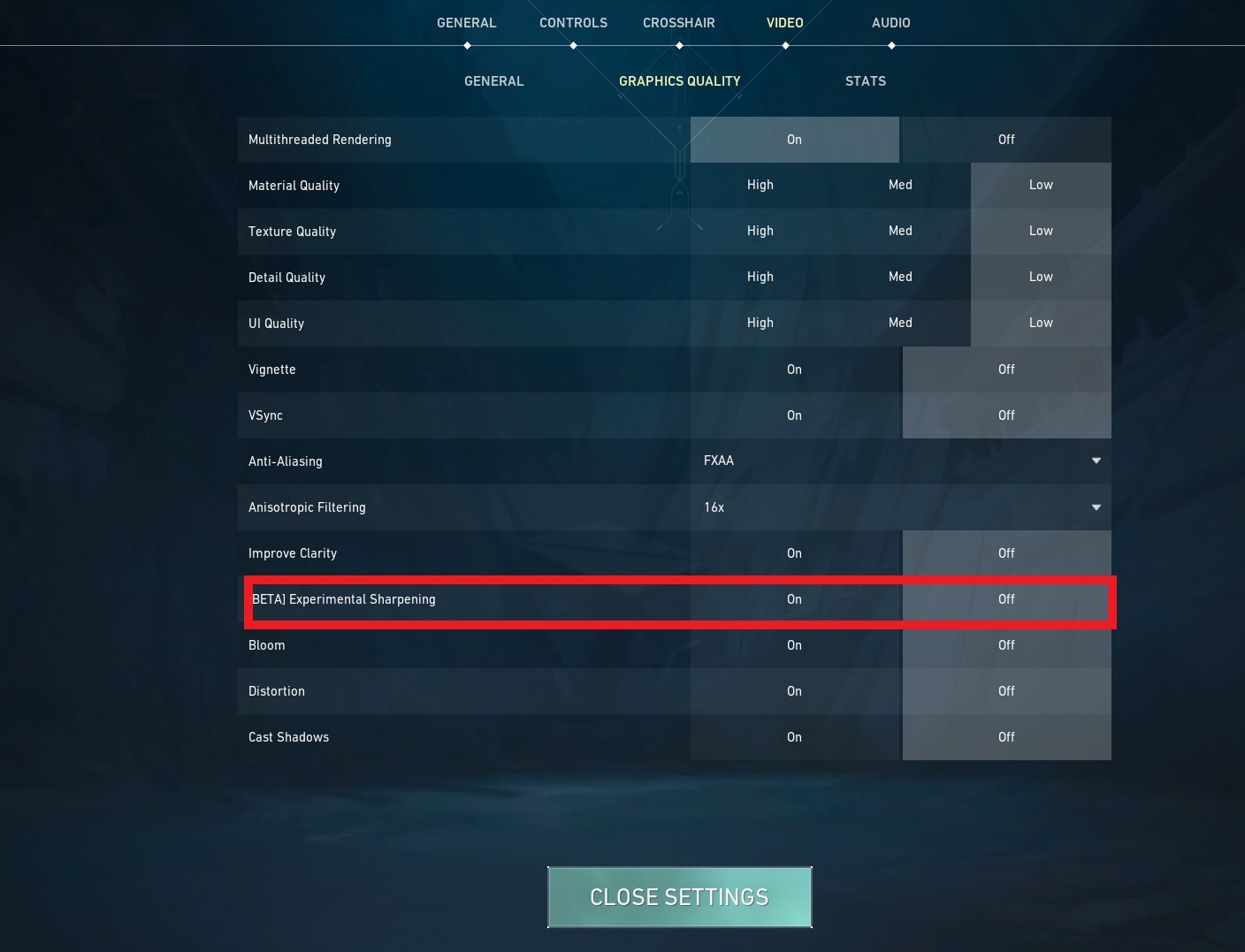
How It Gives You An Advantage
However, the Experimental Sharpening feature is designed to be more efficient and less resource-intensive compared to the Improve Clarity option in Valorant. Therefore, it may have a smaller impact on your FPS than other graphics settings that require more processing power.
Suppose If you have a low-end PC and want to maximize your FPS.In that case, it's best to experiment with the Experimental Sharpening feature to find the optimal balance between image quality and performance. You can monitor your FPS and adjust your settings accordingly to achieve the best possible performance.
How To Set It
- Click the gear icon on the top right of the home screen in Valorant.
- Go to Settings → Video → Graphics Quality
- From there, search for Experimental Sharpening and set it to Off
9. Bloom
Bloom is a visual setting that adds a glow or light to objects. An example of it is that It causes the weapon's bullets to create a sort of glowing aura or halo around them as they move through the air. Its only purpose is to improve the clarity of the game.
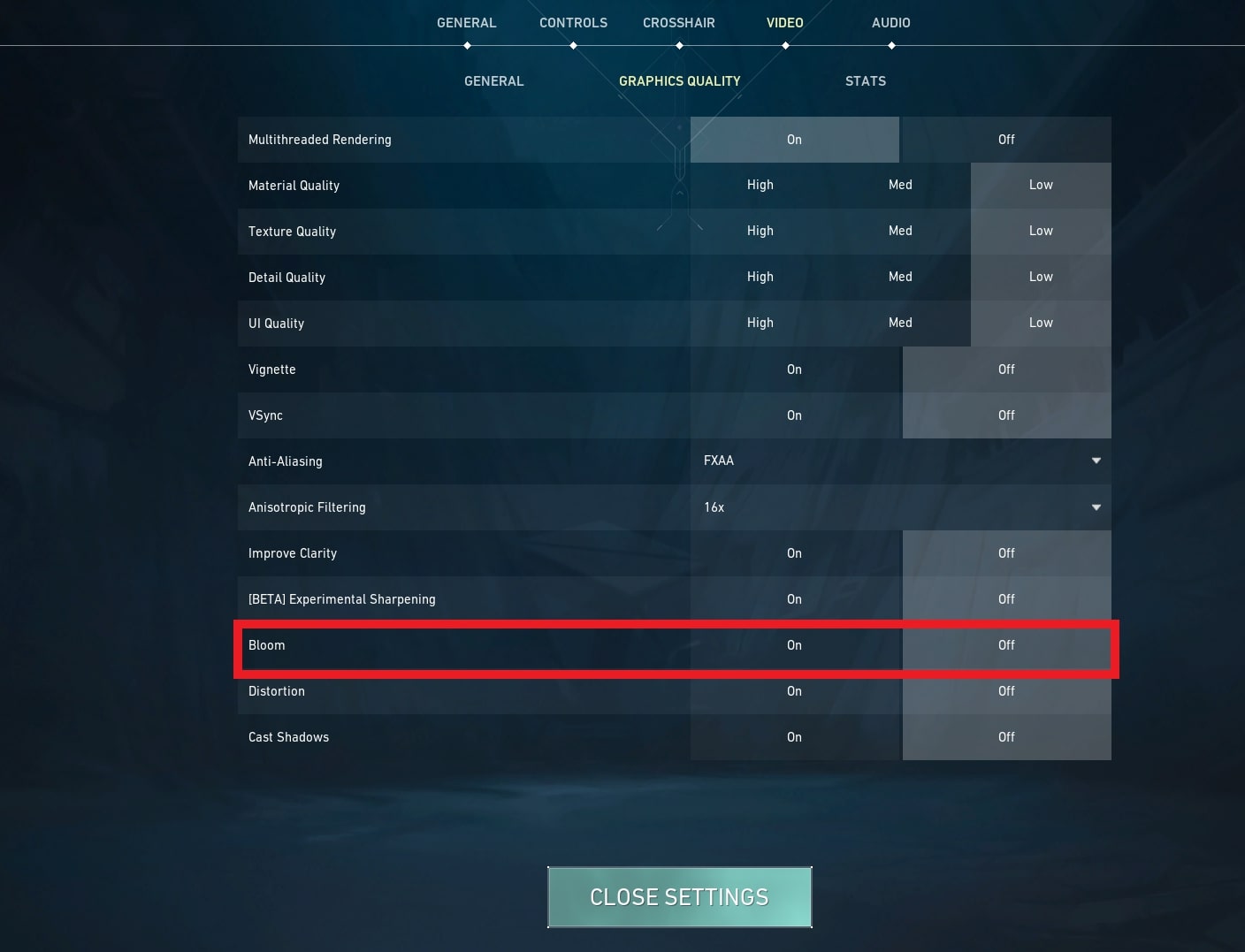
How It Gives You An Advantage
We recommend you keep this option off since it doesn’t provide any source of competitive advantage and just takes up resources from your GPU, simultaneously taking a hit on your FPS. So if you have a low-end PC, we suggest you keep it off.
How To Set It
- Click the gear icon on the top right of the home screen in Valorant.
- Go to Settings → Video → Graphics Quality
- From there, search for Bloom and set it to Off
8. Distortion
The Distortion setting in Valorant refers to a visual effect that creates a warping or bending of the image, making it appear as if the scene is being viewed through a curved or distorted lens.
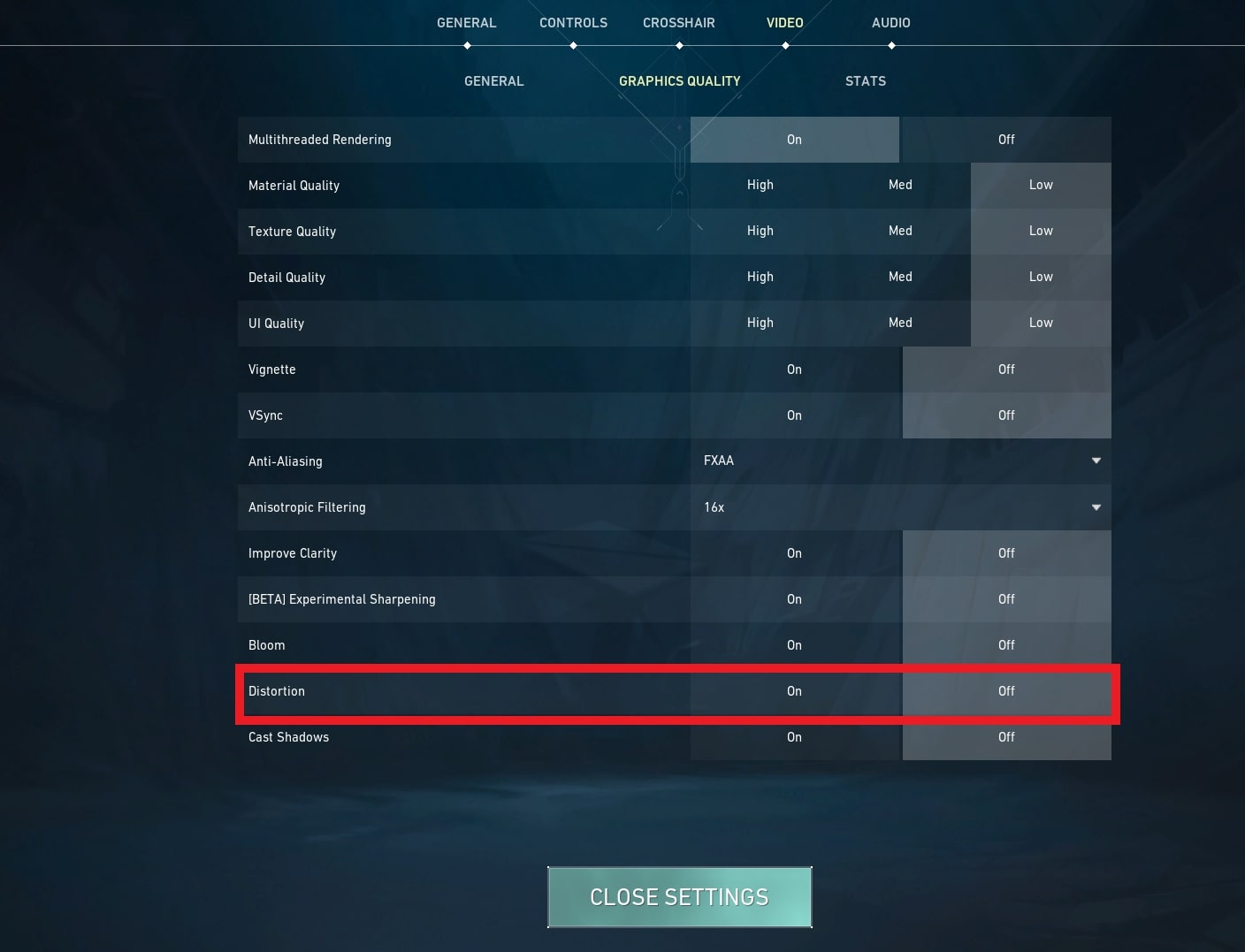
How It Gives You An Advantage
If you have a low-end PC, it's generally recommended to turn off the Distortion setting in Valorant to maximize your FPS. The Distortion effect can be pretty taxing on your system resources and may cause a noticeable drop in performance, particularly on systems with limited processing power or graphics capabilities.
How To Set It
- Click the gear icon on the top right of the home screen in Valorant.
- Go to Settings → Video → Graphics Quality
- From there, search for Distortion and set it to Off
7. Cast Shadows
The Cast Shadows setting determines whether or not objects in Valorant will cast shadows on the ground or on other surfaces. When the Cast Shadows setting is enabled, objects such as players, weapons, and environmental objects will cast realistic shadows in the game, adding to the overall visual fidelity of the environment.
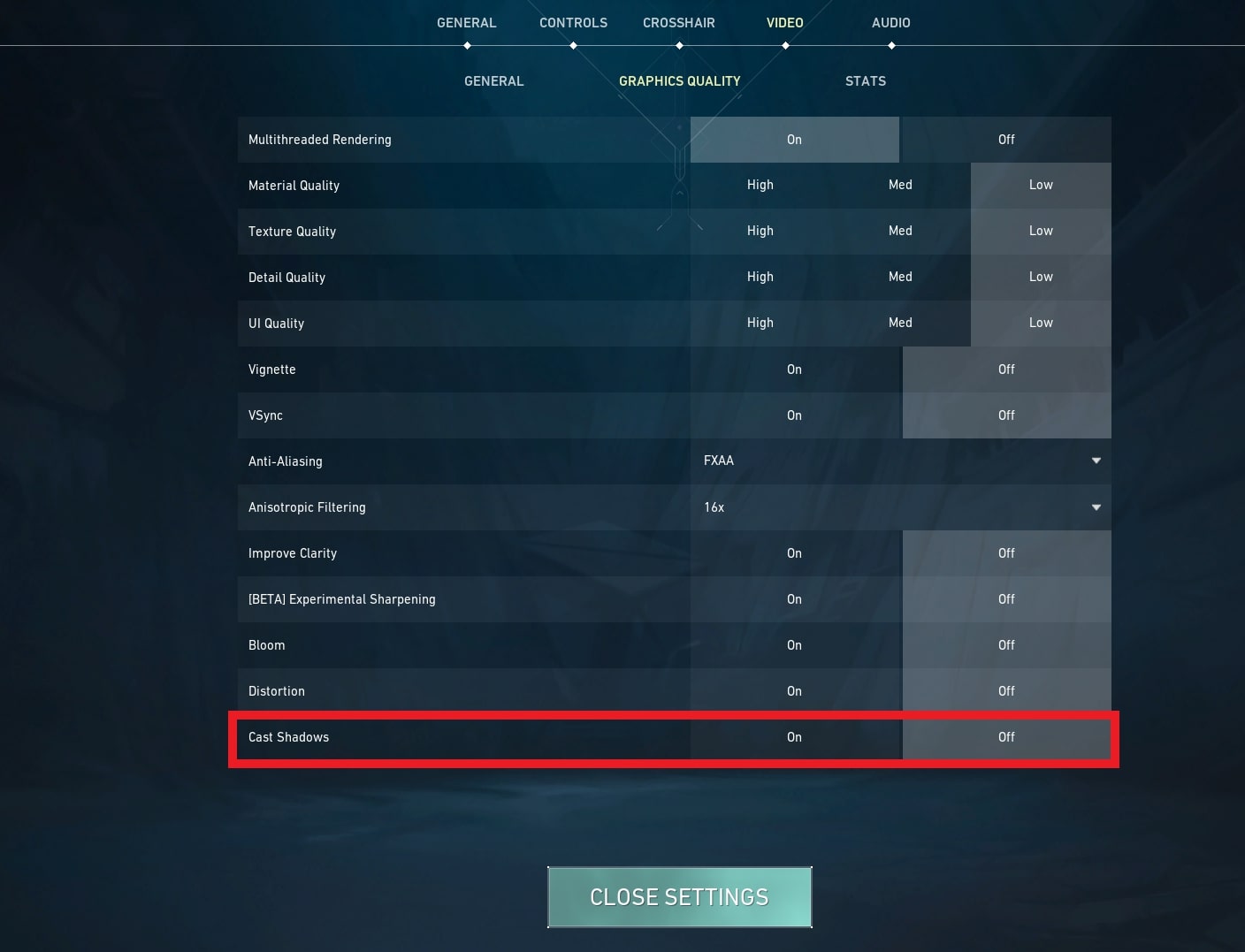
How It Gives You An Advantage
Disabling Cast Shadows can reduce the burden on your computer's graphics card and enhance your FPS, especially in areas with dynamic shadows. So if you have a low-end PC, an excellent idea would be to turn this setting off as well.
How To Set It
- Click the gear icon on the top right of the home screen in Valorant.
- Go to Settings → Video → Graphics Quality
- From there, search for Cast Shadows and set it to Off
6. Display Mode
Display Mode setting refers to the way the game's graphics are displayed on your screen. Valorant offers several display modes, including "Fullscreen", "Windowed", and "Borderless Windowed".
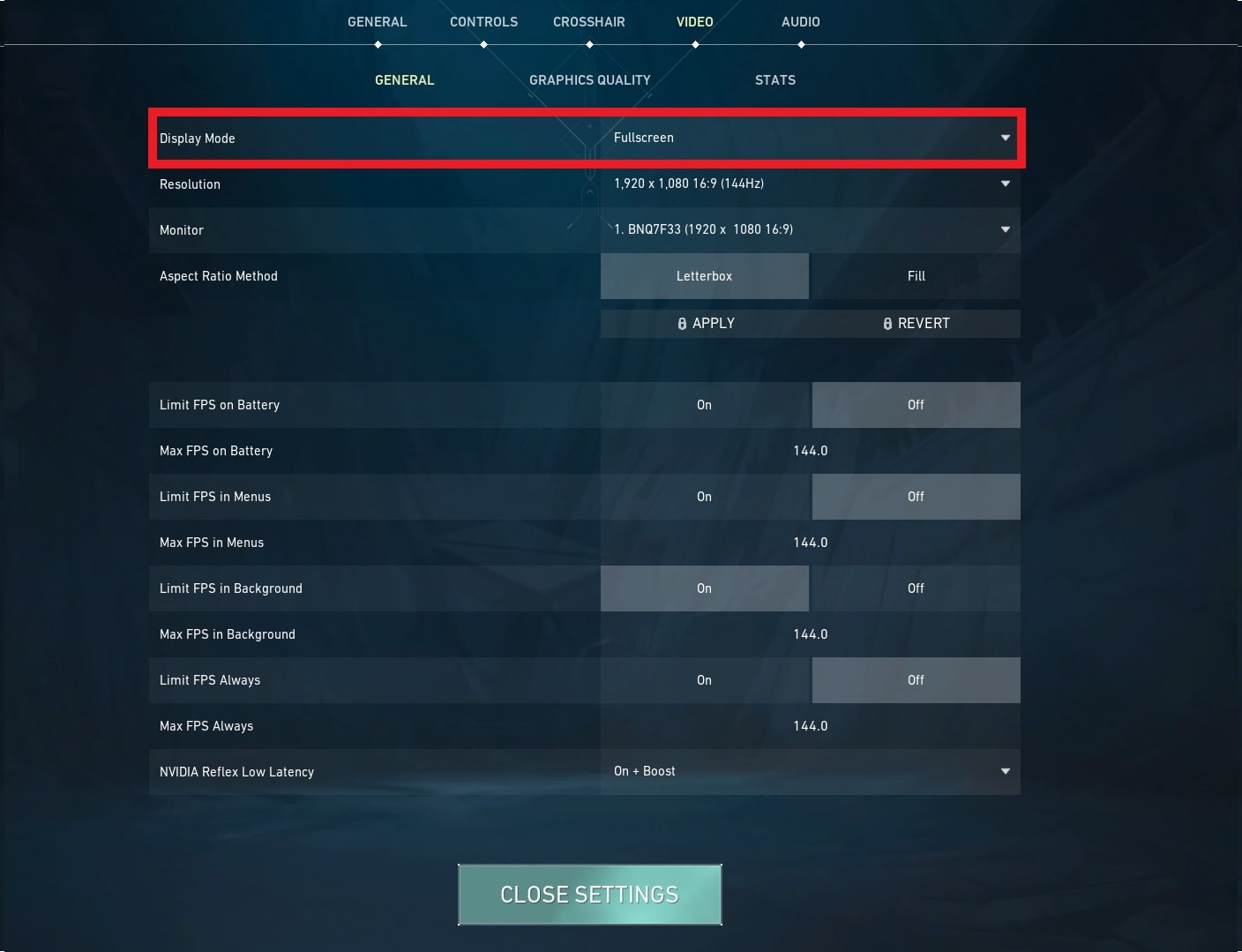
How It Gives You An Advantage
Fullscreen mode is generally considered the best option for gaming because it offers a pretty immersive experience than the rest of the options. Fullscreen also ensures your PC gets the maximum power from your PC, so it’s the optimal option if you want to maximize your FPS.
How To Set It
- Click the gear icon on the top right of the home screen in Valorant.
- Go to Settings → Video → General.
- From there, search for Display Mode and set it to Fullscreen.
5. Resolution
Resolution is a term used to describe the number of pixels that are displayed on a screen. It is usually calculated by multiplying the screen's width by its height, and it determines the number of dots that make up the image you see on your monitor.
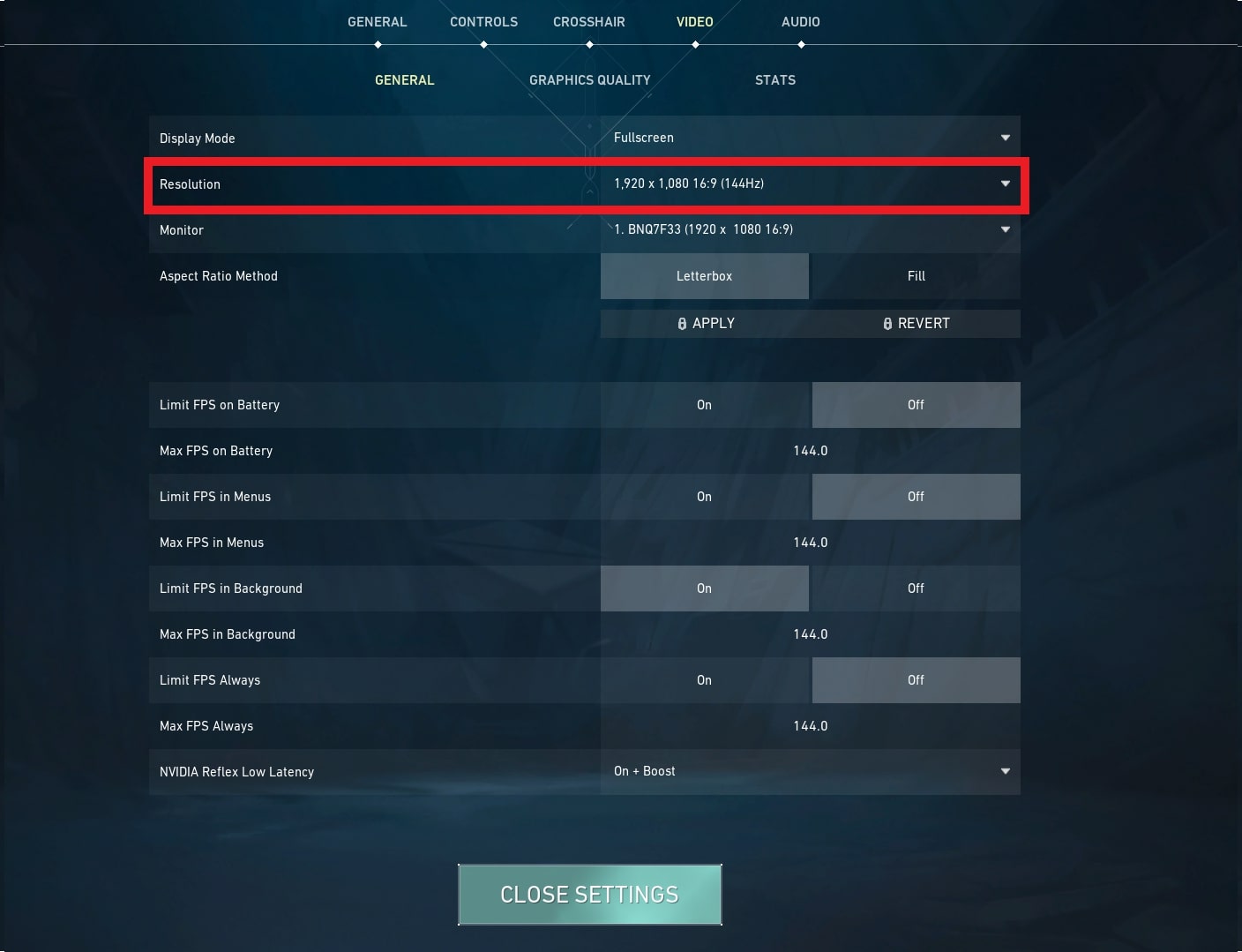
The resolution of your screen can significantly impact the sharpness, clarity, and overall quality of the image you see on your monitor.
How It Gives You An Advantage
In easier words, the more the resolution, the clearer the image. However, know that the lower the resolution, the more FPS you will get. This makes up for smoother gameplay, so if you have a low-end system, then playing on a low resolution is the way to go.
Valorant gives you the option to stretch your screen by decreasing the resolution and choosing a specific aspect ratio (4:3 or 5:4). What this does is stretch your screen and makes tight spots wider, giving you more vision and letting you see small objects wider. A lower resolution will also help you maximize your FPS, so you can try it out and see which one suits you best.
How To Set It
- Click the gear icon on the top right of the home screen in Valorant.
- Go to Settings → Video → General
- From there, search for Resolution and set it to what suits you best.
4. NVIDIA Reflex Low Latency
NVIDIA Reflex Low Latency is a technology developed by NVIDIA that is designed to reduce input lag in video games, improving the overall responsiveness and feel of the game.
It works by optimizing the communication between your GPU, CPU, and the game engine, reducing the time it takes for your actions to be registered and displayed on the screen.
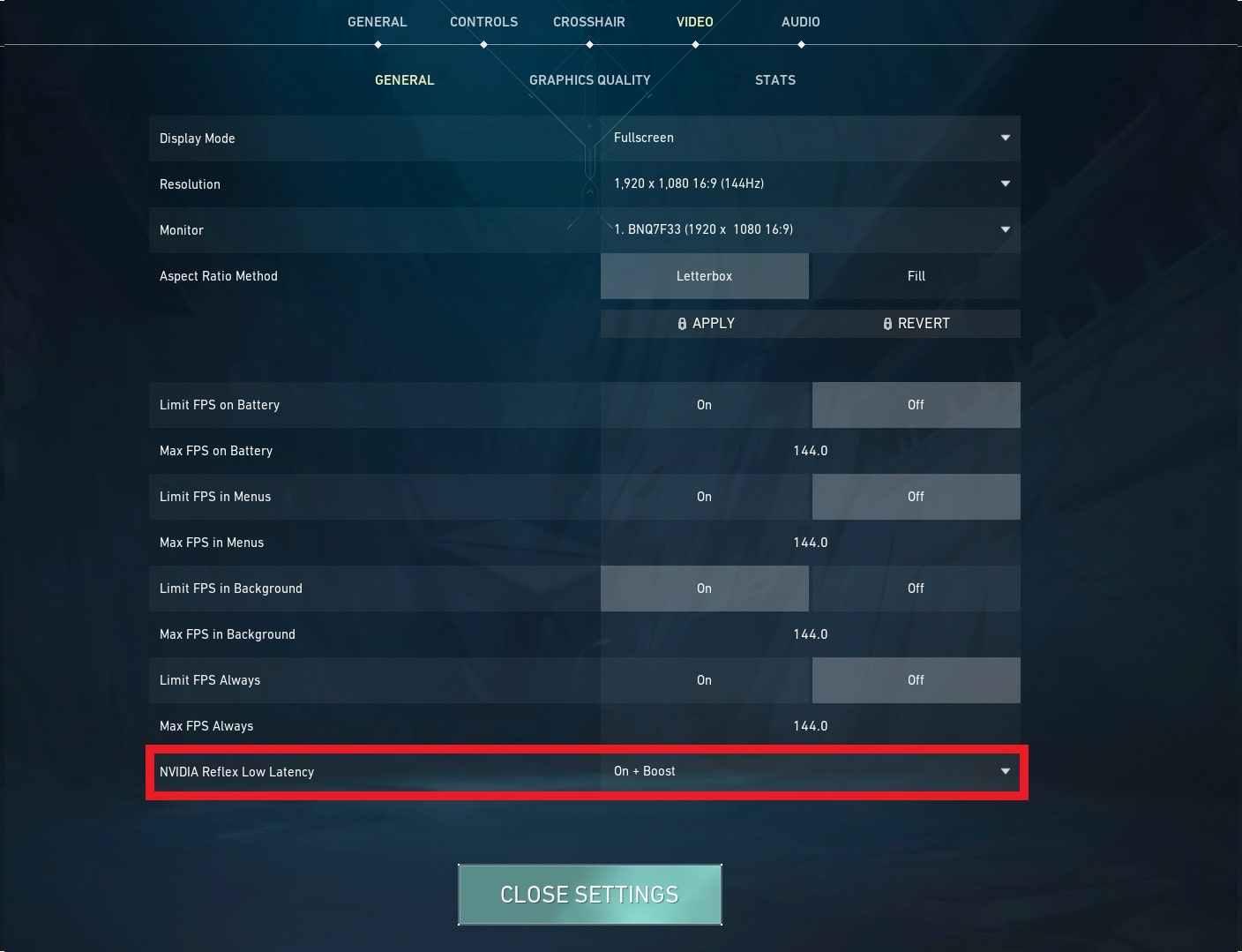
How It Gives You An Advantage
If you have a low-end PC, it isn’t preferred to turn on the "On + Boost" setting, as it can put additional strain on your system's hardware and potentially impact its stability. You may want to experiment with different NVIDIA Reflex Low Latency mode settings to see what works best for your system.
How To Set It
- Click the gear icon on the top right of the home screen in Valorant.
- Go to Settings → Video → General
- From there, search for NVIDIA Reflex Low Latency and set it to what suits you best.
3. Show Mature Content
The Show Mature Content in Valorant includes graphic depictions of blood and gore, where players exhibit bloodstains upon being shot and killed players fall lifelessly to the ground. These minor details can increase the load on less powerful hardware.
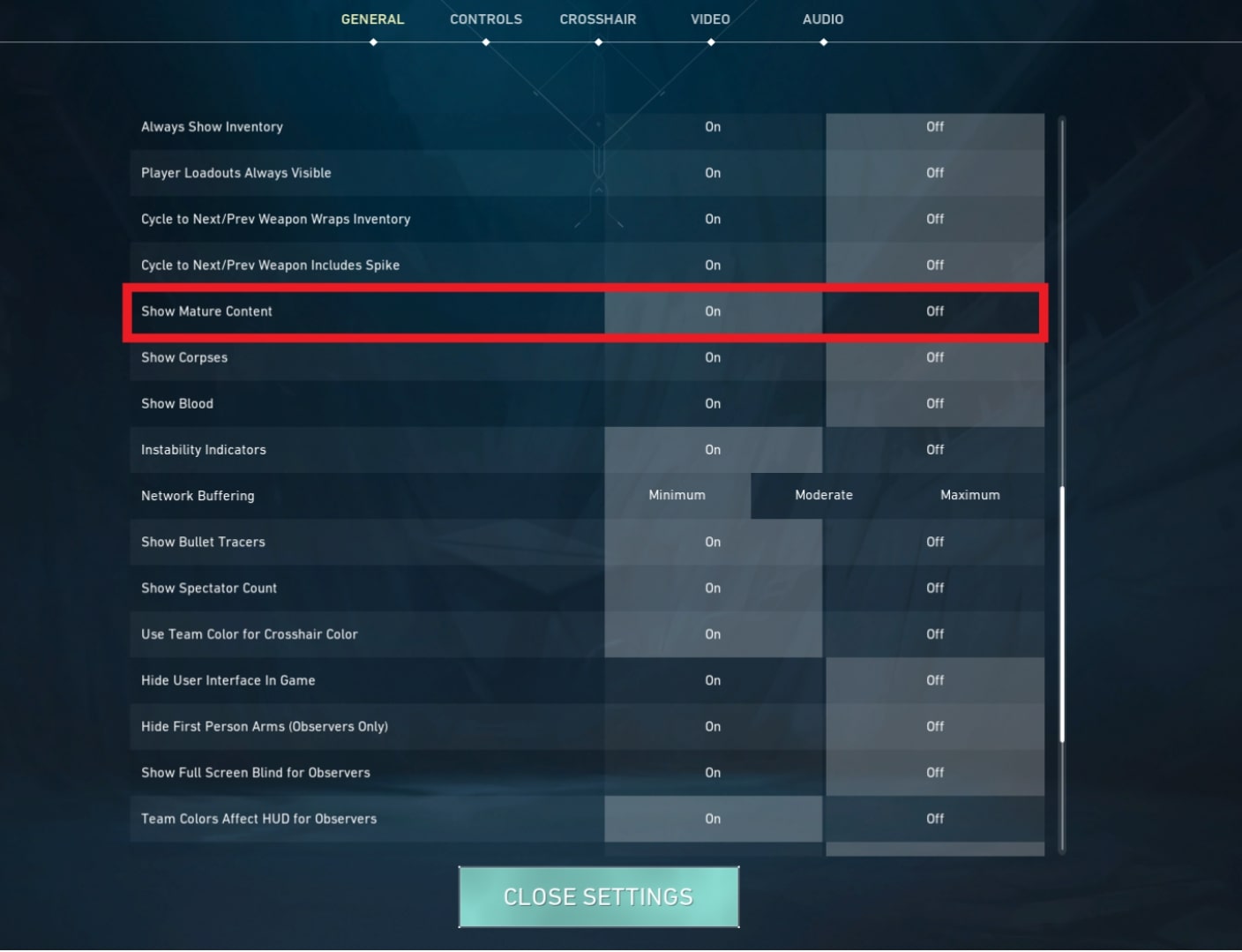
How It Gives You An Advantage
Players can opt to disable mature content from the general settings menu. This feature allows for corpses to disappear shortly after death when turned off, and blood to be removed, which eliminates the cartoony spray effect when bullets hit a target. Disabling both these features can surprisingly save a considerable amount of computing power
How To Set It
- Click the gear icon on the top right of the home screen in Valorant.
- Go to Settings → General
- From there, search for Show Mature Content and set it to what suits you best.
2. Show Blood
The Show Blood Feature is a setting that shows blood when you shoot an opponent. Although it provides no competitive advantage, it is just a setting to make things look more realistic and immersive.
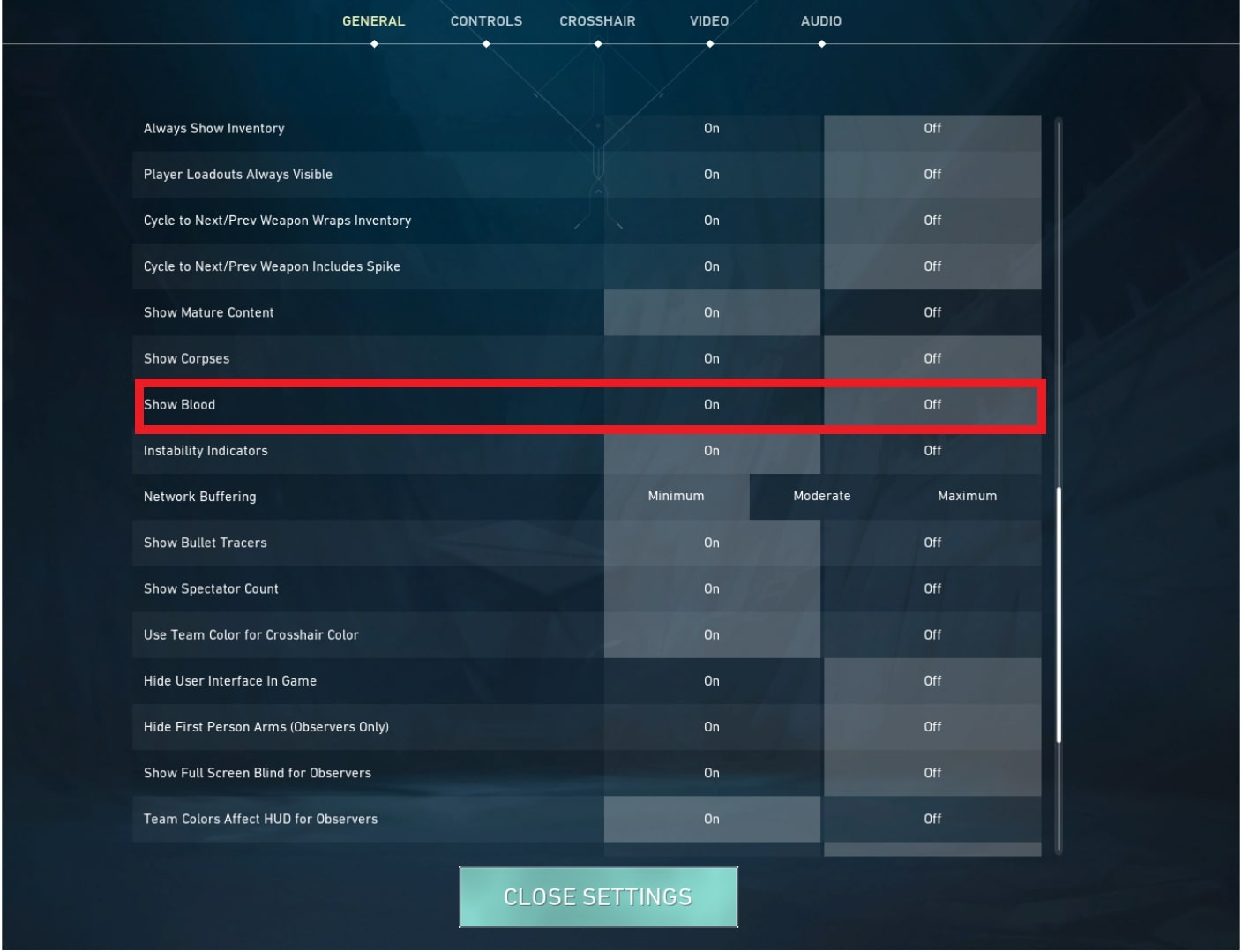
How It Gives You An Advantage
You can turn this setting off since it’ll just hog up your processing power and take a toll on your FPS. Nevertheless, blood only acts as a distraction and there’s no real need for you to turn this setting on, even if you’re using a high-end PC.
How To Set It
- Click the gear icon on the top right of the home screen in Valorant.
- Go to Settings → General
- From there, search for Show Blood and set it to what suits you best.
1. Show Corpses
The Show Corpses is another option under the Show Mature content that basically shows corpses falling off when you kill them. While it doesn’t provide any competitive advantage like Show Blood, it also makes thing feel more visually appealing and realistic.
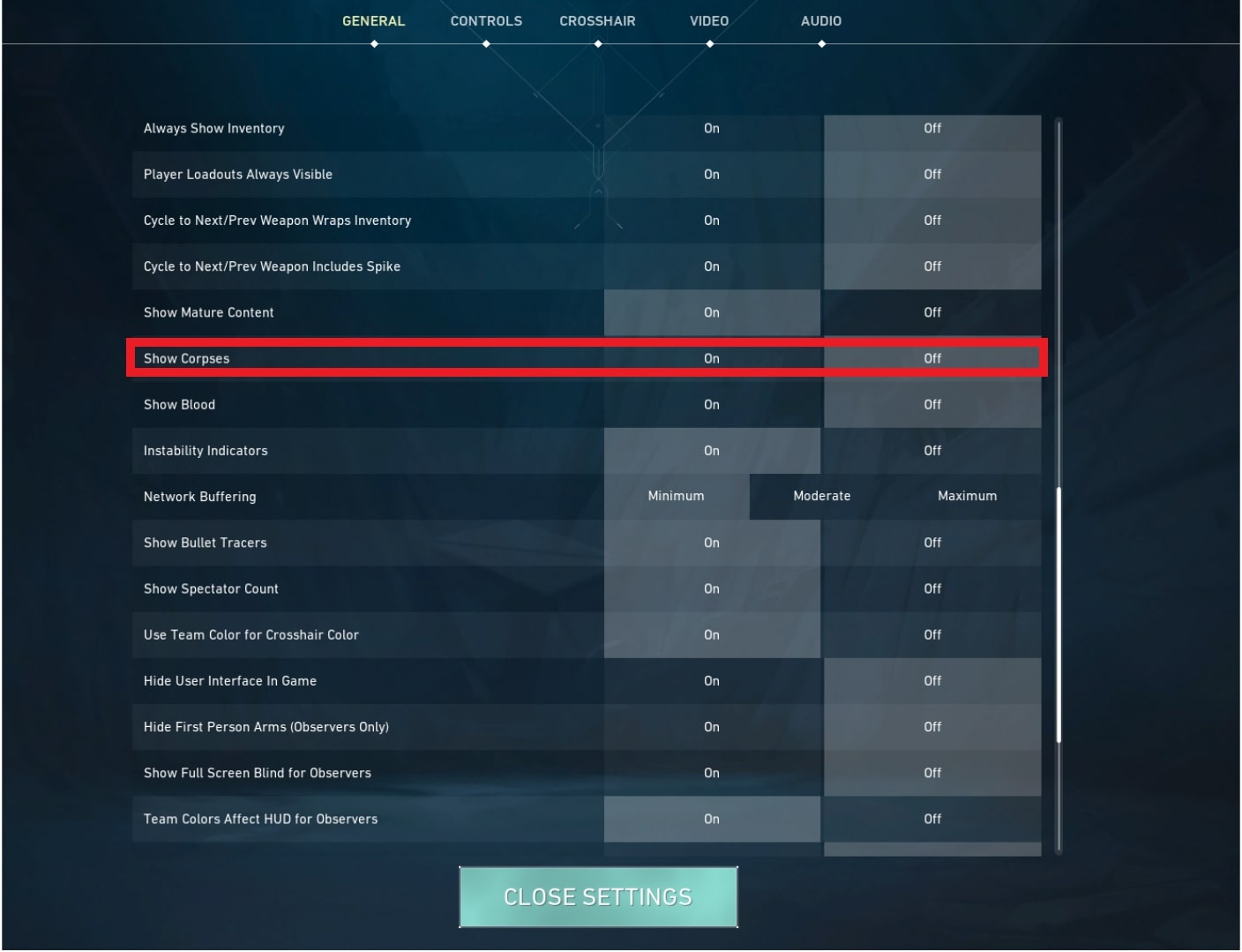
How It Gives You An Advantage
Disabling this setting can be beneficial as it can consume a significant amount of your processing power, resulting in a decrease in your FPS. Additionally, the inclusion of corpse effects may serve as a distraction, and it's not really necessary to enable this feature.
How To Set It
- Click the gear icon on the top right of the home screen in Valorant.
- Go to Settings → General
- From there, search for Show Corpses and set it to what suits you best.

























